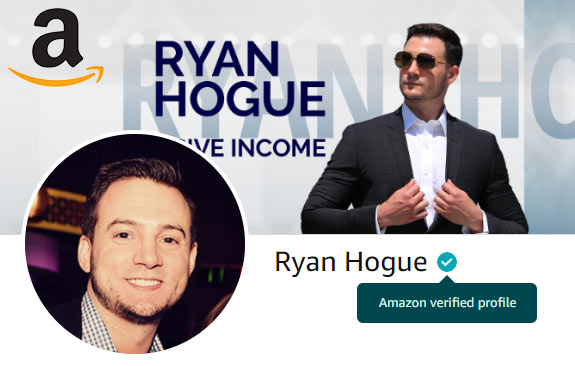So you're all set up & ready to start designing your t-shirts, that's great!
I Like to sit down with at least 2 hours of time blocked off and get a good designing session in. Typically I'll put on YouTube, Netflix, or a movie to distract me a bit and make it less of a "job".
But that's just me, you can definitely compartmentalize the design/upload process if that's what your schedule requires.
But back to the point: this article is meant to be a quick reference for people that are brand new to print on demand that plan on selling shirts, hats, mugs, and more on any of the following eCommerce platforms:
And you're likely uploading to Amazon & Etsy via these integrations that will automatically download & fulfill your orders:
- Printful * no monthly fees
- Gearbubble
Here are some high-level recommendations about t-shirt design tips intended for eCommerce sales.
T-Shirt Design Size Template
I start all of my new designs off by opening my "m.psd" file in Photoshop (the "m" standing for Merch).
I optimize all of my designs for Amazon Merch, because to my knowledge they're the only platform that requires you to upload designs at specific dimensions to match the product it will be displayed on.
You can download the T-shirt design size template here, for free!
When you open it, prepare to be underwhelmed :)
It's very simplistic, yet it gets the job done. You will notice that it contains two layers:
- A black background
- A white background
This is because your designs should be optimized for either a dark or a light background color - anything inbetween will likely not stand out and shine amongst your competition.
Also, Amazon has stated in their Merch FAQ that based on their data, the best selling shirts are light designs overlaid on dark shirts.
Hence the black background being visible by default.
T-Shirt Design Dimensions In Photoshop
You'll notice if you downloaded my template that the canvas dimensions are 4500x5400 px.

* click to expand
Again, this is no coincidence - Amazon Merch requires that your PNG designs match these dimensions, otherwise it will be rejected upon uploading.
Here's a breakdown of the Amazon Merch design dimensions requirements:
- T-Shirts, Long Sleeve Shirts, & Sweatshirts: 4500x5400 px
- Pullover Hoodies: 4500x4050 px
- PopSockets: 485x485 px
- Use Merch Resize to easily make your existing designs PopSocket ready
So when you export your designs (ctrl+shit+s) as PNG files, they will automatically be the dimensions for t-shirts, longsleeve shirts, & sweatshirts.
The nice thing is that when you take your designs & upload them to Printful, Gearbubble, or Redbubble, they all have design software that lets you expand/contract your designs as well as shift it up/down/left/right as you see fit.
Amazon Merch is the least flexible, so we tailor the designs to it.
T-Shirt Design Color Combinations
As previously mentioned, you want to either optimize your design as dark overlaid on a light t-shirt, or vice versa.

* click to expand
I always try to render my designs in both a dark & light version, and then I upload to both dark & light t-shirts, but also to dark & light mugs!
That way you MULTIPLY your coverage - and if you remember my favorite saying, it's that you win the POD battle by occupying as much internet real-estate as possible.
I prefer Gearbubble for uploading designs to mugs, as they offer 11oz/15oz white & black mugs (and metal + color changing + travel mugs). Printful at the moment only offers 11oz/15oz white mugs.
I prefer Printful for their t-shirts, as I've seen both of the cheapest options that they & Gearbubble have to offer, and was happier with the quality from Printful.

* click to expand
Graphic Design File Management
You may be just starting off on your first few designs, but eventually you're going to have hundreds, even thousands of designs that you need to maintain in an orderly fashion.
My first recommendation is to sort your designs either by date made, or by alphabetical order.
If you opt to go by date, I would make a folder called "12-2018" for December 2018. Notice I lead with a number, allowing my computer to sort the folders in chronological order for me (alphabetical sorting is the default on Windows & I would assume on Mac as well).
If sorting alphabetically, you can just make a folder for each letter of the alphabet & add designs to the folder that matches the first letter of the name of the design.
For instance, a Donald Trump theme design named "trumpkin.png" would be filed in the "t" folder.

* click to expand
* Important * I also keep a folder called "trademarked" where I put any design that's ever been flagged for trademark infringement, to ensure that I don't accidentally re-upload it anywhere.
You can also sort within each folder by "Date Modified" which will essentially list them out in chronological order from when you last saved file.
I'd also like to take this opportunity to share a naming convention tip that I preach to my college students. When saving a file, try to stick to the following best practices:
- Use all lower case letters
- use dashes in filenames "-" (instead of spaces)
- append relevant, descriptive words to the filenames ("-descriptor")
Let me expand on the last bullet. When I make designs, I mentioned that I typically have both a white & black version. I also render two additional versions. Here is a breakdown of why:
- trumpkin.png (base-white version)
- trumpkin-black.png (the base-black version)
- trumpkin-hoodie.png (the base-white version saved @ 4500x4050 px for Amazon Merch hoodies)
- trumpkin-PopSocket.png (the base-white version saved @ 485x485 px - the reason PopSocket is spelled using a mix of uppercase/lowercase is because that's how Merch Resize saves them)
When you're done, most of the time you're left with 4 PNGs of 1 design, that you can upload to different products & marketplaces to increase the odds of you getting sales!
And last, I'll leave you with a picture of a Trumpkin :)

* click to expand