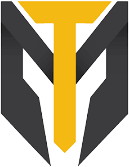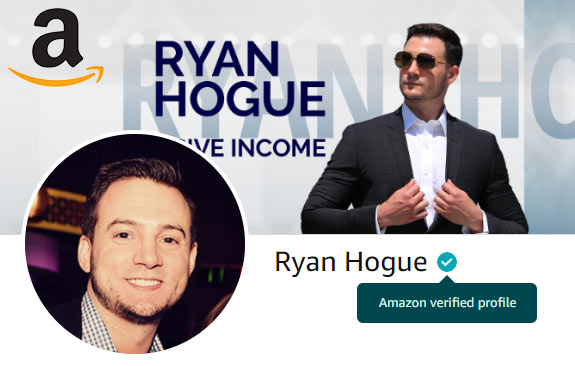Introduction to Amazon KDP
Kindle Direct Publishing, or "KDP" for short is Amazon's self-publishing platform for authors.
If you're familiar with Amazon Merch, KDP can be described as "Amazon Merch for notebooks".
One massive benefit of KDP over Merch is that you never have to re-upload your listings!
Enrolling in KDP is FREE and has been likened by many to joining Merch back in the early days of the program, which was originally developed as a way of allowing apps on Amazon's app store to easily sell branded merchandise).
Sign up for Kindle Direct Publishing today »
When you're accepted, you'll login and be taken to your "Bookshelf":

* click to expand
It's easy to log into KDP and feel immediately overwhelmed - if this happened to you, don't worry!
Amazon's not exactly known for their ability to design intuitive UIs.
This guide will help you navigate KDP from a full-circle perspective!
Low Content Books
Another point of confusion related to selling on KDP is what are we actually selling?
At face value, it sounds like we're selling books - which we are - but in this case, we're selling empty or low-content books.

* click to expand
Personally speaking, I'm a terrible writer (at least I think I am), but I'm fully capable of designing themed book covers.
(I've sold over 10,000 print on demand products on Amazon generating over $250,000 in revenue - books don't scare me!)
Similar to how we conduct niche research for t-shirts designs, there are niches for low content books as well.
What's interesting about books is that we have to provide the interior content as well, which opens to door to various books types!
The possibilities are seemingly endless!
Are you excited yet?
KDP Tools
There's some tools that we'll want to take advantage of when it comes to our book selling business.

Description: Book Bolt has a suite of research tools including free interior generators, keyword research tools, cover designers, and more.
If you're thinking of using the full suite of Book Bolt tools, use coupon "20OFF" to save 20%.

Merch Titans Amazon Merch to KDP Cover Converter
Description: This free tool lets you easily convert Amazon Merch designs to KDP book covers
Merch Titans also has a KDP automation tool that can automate the KDP upload process (click to view tutorial), reducing your upload times by up to 97%!

Description: Tangent Templates has a wide variety of book interiors, book dimension generators, a listing helper, interior editor, and more.

Bookow CreateSpace/KDP Cover Template Generator
Description: There are two very useful free tools: One will calculate the dimensions of your book based on your trim size & page count, the other will calculate your dimensions & generate a design rule making it easier to design KDP covers.
KDP Interiors (Manuscripts)
KDP requires that we upload both a book cover & the book interior.
Back around the inception of KDP, I'd assume that the original intent was for authors to be able to self publish print-on-demand (& Kindle) books on Amazon
Before long, print on demand savvy people found the opportunity to sell low/no-content books on the world's largest e-commerce website, which ultimately lead us here!
There are two primary places I go for book covers:
- Book Bolt (FREE)
- Tangent Templates ($59)
As of writing this, Book Bolt has 48 interiors available & Tangent Templates has 48 standard interiors + 2 "dynamic" template.
I'd recommend rolling with the free option & using Book Bolt.
To access the free KDP no content book interiors, Go to Book Bolt > Click "Resources" > Interior Wizard
They'll need to know a few things about your book to generate the right file for you:
- Bleed: Select "Bleed" - this will help ensure that your content is not cut off around the edges (both interiors below are 6" x 9" w/ 120 pages)

* click to expand
- Trim Size: 6" x 9"
- Page Count: 120
None of those are set in stone - feel free to play around with changing them.
I know that 6" x 9" notebooks with 120 pages have been known to sell well on Amazon and are one of the most commonly uploaded to KDP.
KDP Covers
Designing KDP book covers is similar to designing for Amazon Merch t-shirts, except our design file needs to be a PDF file (not PNG) & the dimensions need to match the trim + page count of our book.
This probably sounds like a big headache, but there are plenty of tools we can lean on to help navigate these waters.
Here are some of my recommended cover design tools:
- Book Bolt Cover Design Tool: This is a web browser-based design tool similar to Canva designed exclusively for KDP cover design.
There's an in-depth tutorial on how to use it here »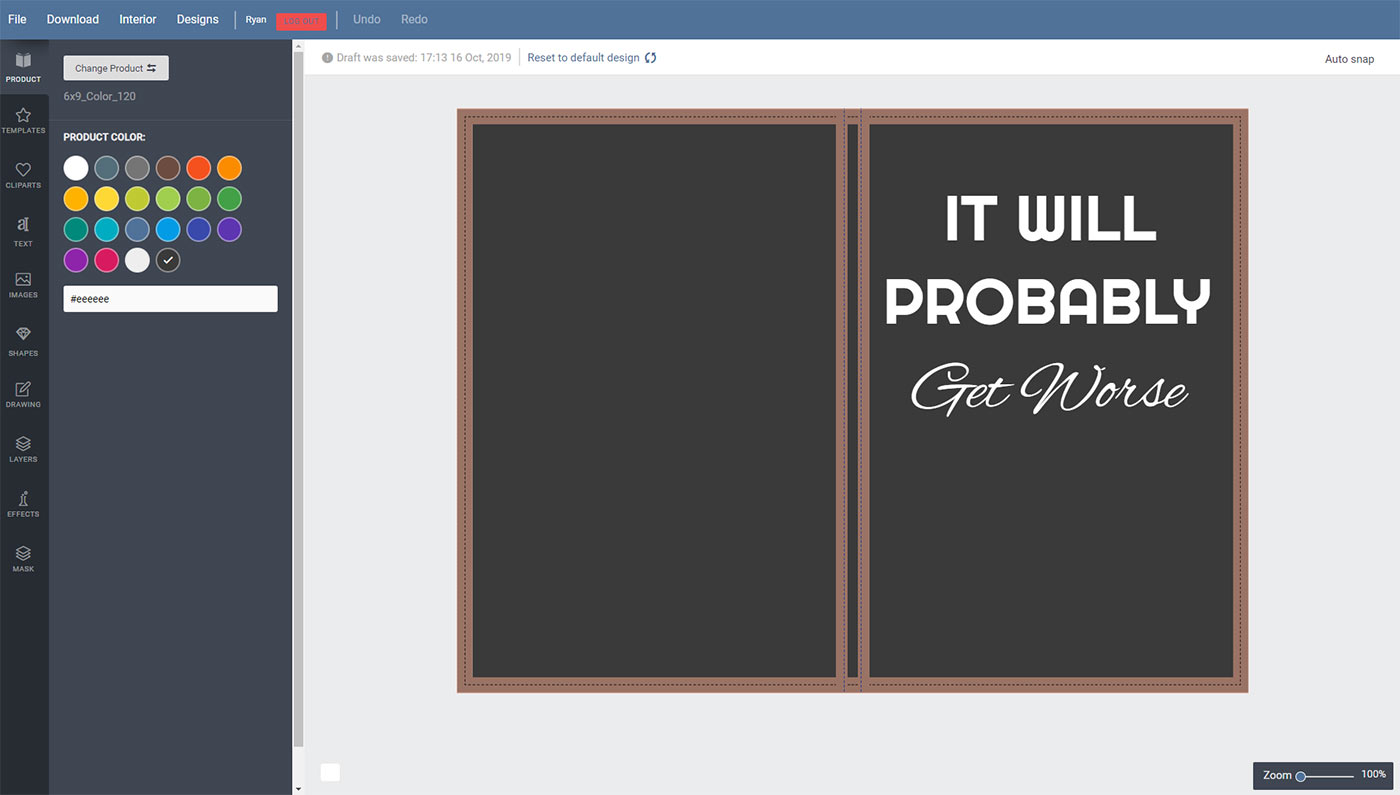
* click to expand
- Merch Titans PNG to KDP PDF Cover Converter: Covert your Amazon Merch PNG designs to KDP covers in seconds (free)
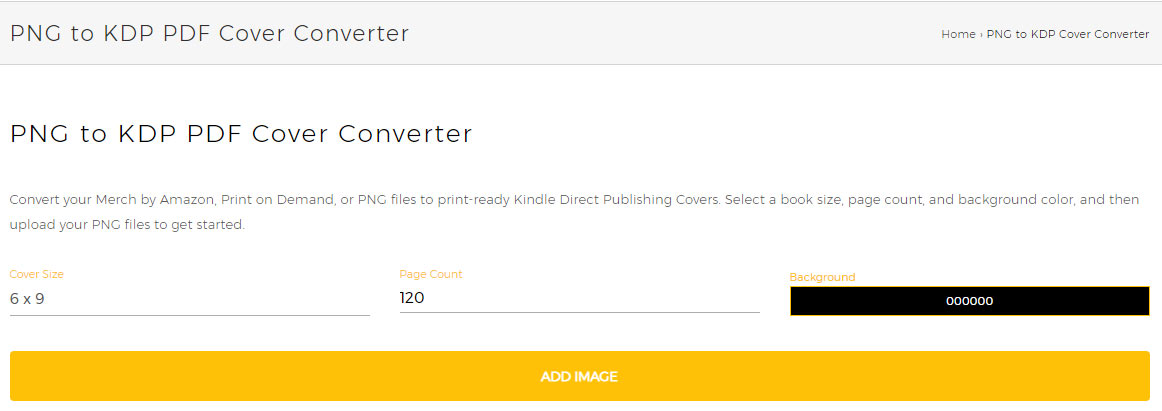
* click to expand
- Bookow CreateSpace/KDP Cover Template Generator: Generate a design guide file for use in applications like Adobe Photoshop.
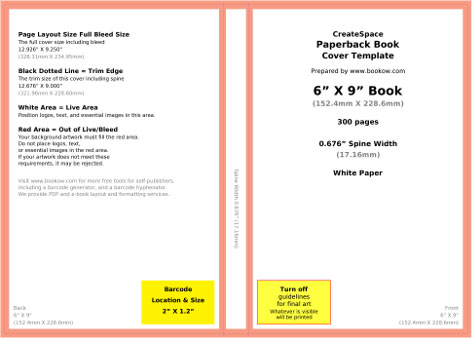
* click to expand
You can't go wrong with any of these approaches.
If you're already in Amazon Merch, the easiest way to get started on KDP is to take your designs that contain text & convert them to KDP covers using the free Merch to KDP tool.
If your design doesn't contain text, it will get rejected.
This is because KDP requires that book covers contain some text. If it's not on the cover, it can be on the spine of the book... but there has to be some text content.
PS. the "spine" of the book is the middle part of your cover. If you use the Bookow CreateSpace/KDP Cover Template Generator, you will see in the design file a small section in the middle that represents the spine. This part of the book is variable in size based on the number of pages of interior content.
KDP Upload Process
One of the biggest drawbacks of KDP is the upload process.
Unlike Amazon Merch, which recently replaced its old multi-step upload process with a single-step UI... KDP has a 3-step upload process that culminates with an email from KDP alerting you that your listing is now live on Amazon.
I can see how one might be a bit confused by the KDP upload process while going through it for the first time, so follow along with this step-by-step walkthrough.
Step 1: Paperback Details
» Language
- English

* click to expand
» Book Title
- Book Title: Enter your title as it appears on your book cover Read Amazon's guidelines »
Your book cover MUST include text, & your title MUST match that text - Subtitle: This content renders in the product listing title, after a ":"
Example: Lined Journal, 120 Pages, 6 x 9, Soft Cover, Matte Finish

* click to expand

* click to expand
» Series (skip)
» Edition Number (skip)
» Author
Fill out the First + Last name at a minimum. You're allowed to use an alias, for example, if we sold a pineapple-themed book cover:
- First Name: Pineapple
- Last Name: Publishing

* click to expand
» Contributors (skip)
» Description
You're allowed to use HTML here, the same way you would when creating a listing through Seller Central.
<p>This 120-page journal features:</p>
<ul>
<li>120 pages</li>
<li>6" x 9"</li>
<li>white-color paper</li>
<li>a cover page</li>
<li>a glossy-finish cover for an elegant, professional look and feel</li>
</ul>
This sample obviously includes some variables that you'll want to match to your book, such as page count (120), trim size (6 x 9), paper color (white), etc.

* click to expand

* click to expand
» Publishing Rights
Check the "I own the copyright and I hold necessary publishing rights." option.

* click to expand
» Keywords
Keyword stuffing is NOT allowed on Merch, but is OK here as these are backend keywords (similar to FBA).
You get 50 characters x 7 boxes = 350 total characters, and you don't need to add commas, dashes, or plurals.
- Box 1 & 2: Describe physical product (notebook journal planner organizer diary)
- Box 3 & 4: Who is target market? (moms dads grandmas students teachers)
- Box 5 & 6: Related niche keywords (synonyms, descriptors)
- Box 7: Use as needed - if not needed, use generic words (funny cool awesome gift christmas birthday white elephant secret santa)

* click to expand
» Categories
Assign categories based on the type of book you're creating (the interior likely dictates how it should be categorized).
Here are two generic categories that work in most cases:
- Category #2: Literary Collections > Diaries & Journals
- Category #1: Nonfiction > Self-Help > Personal Growth > General

* click to expand
» Adult Content
Set this based on if your cover contains adult content. Curse words would likely need to be categorized as adult content.
(If you need to change your adult content classification, Amazon will reject the submission and let you know)

* click to expand
Click the "Save and Continue" button.
Step 2: Paperback Content
» Print ISBN
Leave "Get a free KDP ISBN" selected & click "Assign me a free KDP ISBN".
You will see a popup that says "You can use a free KDP ISBN to publish your paperback.This free ISBN can only be used on KDP for distribution to Amazon and its distribution partners. It cannot be used with another publisher or publishing service.".
Click the "Assign ISBN" button.

* click to expand

* click to expand
» Publication Date (skip)
Leaving this blank will automatically populate with today's date.

* click to expand
» Print Options
There's no wrong answer here, so treat the following as suggestions & feel free to order author copies of books you publish to see or yourself how the options result in different paperback books.
- Interior & paper type: Black & white interior with cream paper (white paper has been described as "bright"; cream is easier on eyes)
KDP books can be printed in color or black and white. Black and white books can be printed on either cream or white paper. Color printing is generally more expensive than black & white. Learn more about printing costs on KDP. - Trim Size: 6" x 9"
Trim size refers to your book's dimensions as it will be printed. Learn more about supported trim sizes on KDP. - Bleed Settings: Bleed
Setting your interior to "bleed" allows printing at or off the edge of a page. It is used to support images and illustrations. Most books use "no bleed" unless there is a specific reason to apply "bleed." Changing the bleed settings will not change the manufacturing cost. Learn more about bleed. - Paperback cover finish: Glossy looks great for designs targeted to young kids; Matte is best for adults.
KDP supports glossy as well as matte covers. Learn more about KDP's cover finish options.

* click to expand
» Manuscript
You can use Book Bolt's free interior generator to create an interior/manuscript.
Book Bolt > Resources > Interior Wizard > Interior Wizard button
You'll need to input your trim size & page count

* click to expand

* click to expand
» Book Cover
There are a few different approaches you can take when it comes to designing covers:
- Use a Design Tool: Use a web-browser based tool such as Book Bolt's Cover Design Tool
- Use a Design Tool w/ Automation: Our friends at Merch Titans have a Chrome extension that can automate creation of POD designs with their Canva Titans tool
- Software of Your Choice: I'm a creature of habbit & love sticking to what I'm best at. In this case, that means designing in Adobe Photoshop & using Bookow's (FREE) KDP cover template generator to create dynamic design rules for my covers

* click to expand

* click to expand
When your cover is ready, select "Upload a cover you already have (print-ready PDF only)" & upload your cover file.
Don't check the barcode checkbox - let Amazon assign you a barcode.
When you upload the cover, wait until it's done processing it - otherwise, you'll face a much longer wait time in the "Book Preview" phase.

* click to expand
After it's done processing, you are OK to proceed to the next step:

* click to expand
» Book Preview
Click "Launch Previewer" (REMINDER: make sure the cover you uploaded is done processing!)

* click to expand
If everything looks good, click "Approve".

* click to expand
» Summary
After you launch the previewer & approve it, a new "Summary" section will appear.
There are no action items on this step - it will display information relevant to your new book.
Here's what we used in this example:
- Interior & paper type: Black & white interior with cream paper
- Bleed Settings: Bleed
- Paperback cover finish: Matte
- Trim Size: 6 x 9 in
- Page Count: 120
- Your Printing Cost: $2.29 - The printing cost varies based on book size, page count, color of pages, + marketplace

* click to expand
Step 3: Paperback Rights & Pricing
» Territories
Set to "All territories (worldwide rights)" (More info).
As I always say, occupy more online real estate = make more money!

* click to expand
» Pricing & Royalty
Set your book price.
- Primary Marketplace: Amazon.com (Amazon's largest market)
- List Price: $6.99-$7.99 range
- Expanded Distribution: Yes - check this box, it has the potential to increase your profits

* click to expand
» Terms & Conditions (skip)

* click to expand
Then click the "Publish Your Paperback Book" button and wait to hear back from Amazon's KDP manual review team.
You should receive an email from them letting you know that it's published, or that you need to make changes.

After submitting the book, you'll be taken back to your bookshelf and see a popup:

* click to expand
Request Proof Copies
They also let you order proof copies / author copies of your paperbacks at cost (in this case, USD $2.29 for our example book).
You can use this link to order proofs (fill in the [KDP ID GOES HERE] part with your book's ID, which can be grabbed from the URL:
Link: https://kdp.amazon.com/en_US/title-setup/paperback/[KDP ID GOES HERE]/proofs

* click to expand
Amazon Advertising for KDP
You can easily promote your KDP books through Amazon Advertising (formerly Amazon Marketing Services or AMS).
From your dashboard ("bookshelf"), find the "..." button next to the "Order author copies" button & hover over it.
When the pop-out appears, click "Promote and Advertise":

* click to expand
Next, you'll need to choose your marketplace. Advertising on Amazon.com should be prioritized as that's Amazon's largest market.
Then click the "Create an ad campaign" button:

* click to expand
You'll be taken to Amazon Advertising, where you can create either a Sponsored Product ad, or a Lockscreen ad.
I'd recommend using Sponsored Product ads which have much higher impression/volume potential as they show up in search results.

* click to expand
For a complete step-by-step tutorials on how to setup Amazon Advertising ads to promote your KDP books, check out my KDP course:

* If you have an existing Amazon Advertising/AMS account, this will create a second account for you. You can manage your advertising accounts on the manage accounts page.
KDP Automation
If you're familiar with my content, you know I'm a fan of streamlining processes & operating at maximum efficiency.
In this case, that means leveraging KDP automation by using their KDP Automation Uploader Tool.

* click to expand
The upload process is the biggest pain point of using KDP.
Using this tool eliminates that pain point by making it 100% automated.
You can watch the official Kindle Direct Publishing Upload Automation Tutorial by Merch Titans Tutorial here ».
The "official" tutorial is enough to get you going, but if you decide to join my full KDP course, I'll provide more in-depth step-by-step tutorials along with my automation spreadsheet template that does 95% of the work for you.
(You only need to provide 2 keywords per upload, that will feed into formula-driven SEO-optimized keywords & descriptions).

* click to expand
When you run the uploader, it operates by opening multiple Chromium tabs & simultaneously uploading to all of them.
This, in my opinion, is a critical tool if you're serious about succeeding on KDP.