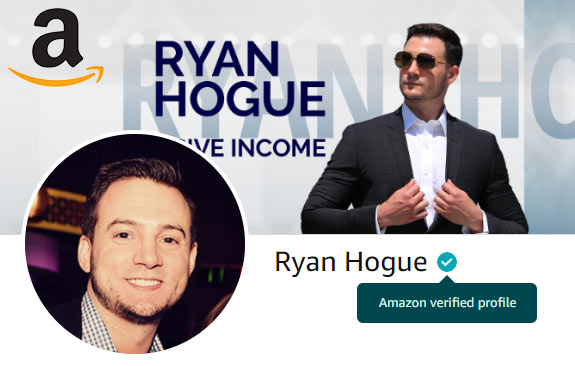Simple text based designs sell surprisingly well on Amazon, and in part 1 I covered how you can easily create them using Adobe Photoshop + I provided a Photoshop template that serve as a jumping off point for creating Amazon Merch designs.
» Read Simple T-Shirt Design Ideas, Part 1 «In this article, I'll show you an additional step we can take to create a distressed, "grunge" look and feel using the same simple text designs from part 1.
In my experience, selling simple text-based shirts with a distressed effect is an extremely viable, quick, easy way of increasing your Amazon Merch sales.
Lets get started.
Creating Photoshop Distressed Text
Here's an example of what we'll be learning how to do:

As you can see in the "after" bottom half, we transform the normal graphic into so that it appears slightly aged and worn, or "distressed" as it's commonly called by graphic designers.
Customers seem to love this simple design effect, as it adds perceived value to the basic text designs we created in part 1.
Here's how you can create distressed text based designs in Photoshop:
- Fire up Adobe Photoshop & open "Hug Dealer" example (which can be downloaded here) - or use your own design.

- If you are using your own text-based design, you will need to make sure that the text layer is rasterized before we can distress it. Do so by right clicking the text layer & clicking "rasterize type"

- Download the "Rusty Scratched Texture" texture & open it in Photoshop as a separate file (right click > open with > Adobe Photoshop)
- Go back to your primary tab & click the "channels" tab

- Click the "create new channel" button (highlighted in yellow below) to create a new channel

- Go back to your grunge.jpg tab and select all (click "select" > all, OR hit ctrl+a), then copy to your system clipboard (click "edit" > copy, OR ctrl+c)
- Go back to your primary tab & paste the grunge image (click "edit" > paste, OR ctrl+v). Then align the pasted grunge image to the top + center. Stretch it if necessary to fit from edge to edge.

- Click "select" > color range

- In the select color range prompt, click anywhere where the color is WHITE (this actually corresponds to the BLACK color in the grunge file). Then click "OK"

- Your canvas should now look like this:

- Now click the "Layers" tab & click the layer for your design that you want to add the distressed effect to

- You should now be able to see selection from the grunge channel still active, in addition to your design layer

- Hit "delete" to remove the highlighted portions from your design, giving it a distressed / grunge look

- That's it You can now save your image as a PNG & it will be ready to upload to t-shirts on Amazon Merch!
If you downloaded my Amazon Merch Photoshop template, it already has the grunge channel saved.
This little trick is so simple and the best part is I've sold over 1,000 t-shirts using this approach to create a distressed text effect design.