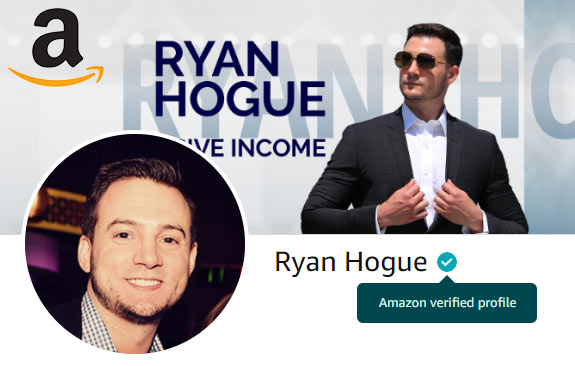Merch Ninja is an Amazon Merch research tool that was created by a team in Germany.
It supports all 3 Merch markets (US / DE / UK), making it great if you've got upload slots to spare & want to expand your horizons beyond just Amazon.com.
And don't worry - they support English!
If you're struggling to level-up your Amazon Merch account to the higher tiers, you should seriously consider investing into a research tool like Merch Ninja.
Their developers created tools that expedite the research process: meaning their tool will suggest high demand, low competition niches for you!
Before we look at their tools, let me answer the glaring question that's probably going through your head right now -
What makes Merch Ninja Special?
Here's your answer, straight from one of the creators of Merch Ninja:
- Accuracy: Merch Ninja claims to have the most accurate projections of any tool on the market as far as sales data goes
- Speed: Their entire app responds within seconds to most actions, whereas many of Merch Informers tools can take as long as ~10-30 seconds
- LIVE Data: Merch Ninja was first to market with "Live Search" functionality & claims that other tools can be guilty of housing older/out of date data that finds it's way into search results
- Keyword Tool: The Keyword tool (optional add-on) is world-class & uses the keywordtool.io API (who's data is based on Google autocomplete)
- Trademark Tool: They validate Trademarks against multiple databases via API & has more advanced automation for daily Trademark checks
- Event Calendar: Merch Ninja's event calendar is packed with TONS of events + you can set alarms for a few months prior to big holidays, to begin listings shirts at optimal times
- Removed Designs: Since I started sharing information publically related to Amazon Merch, I've been flooded by requests for help getting accounts unbanned... the "Removed Designs" tool shows you why most people lose their Merch accounts
I was intrigued, so I began my research. Here's my review of the tool:
Merch Ninja: Account Setup
I mentioned that this was developed by a team based in Germany.
So by default, their user interface renders in German. No worries! Changing to US/English is easy:
- Set your default marketplace
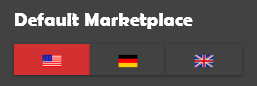
* click to expand
- This is NOT final, as they include a marketplace switcher on most of the UI screens right at the top

* click to expand
Trend Research
The Top Sales & Top BSR tools within the Trends module are great ways of finding the niches & brands that the general public are buying most often.
One cool feature worth pointing out is that they feature infinite scroll, meaning you can scroll down forever & it will continue generating results!
Top Sales: Sorts designs by projected sales volume
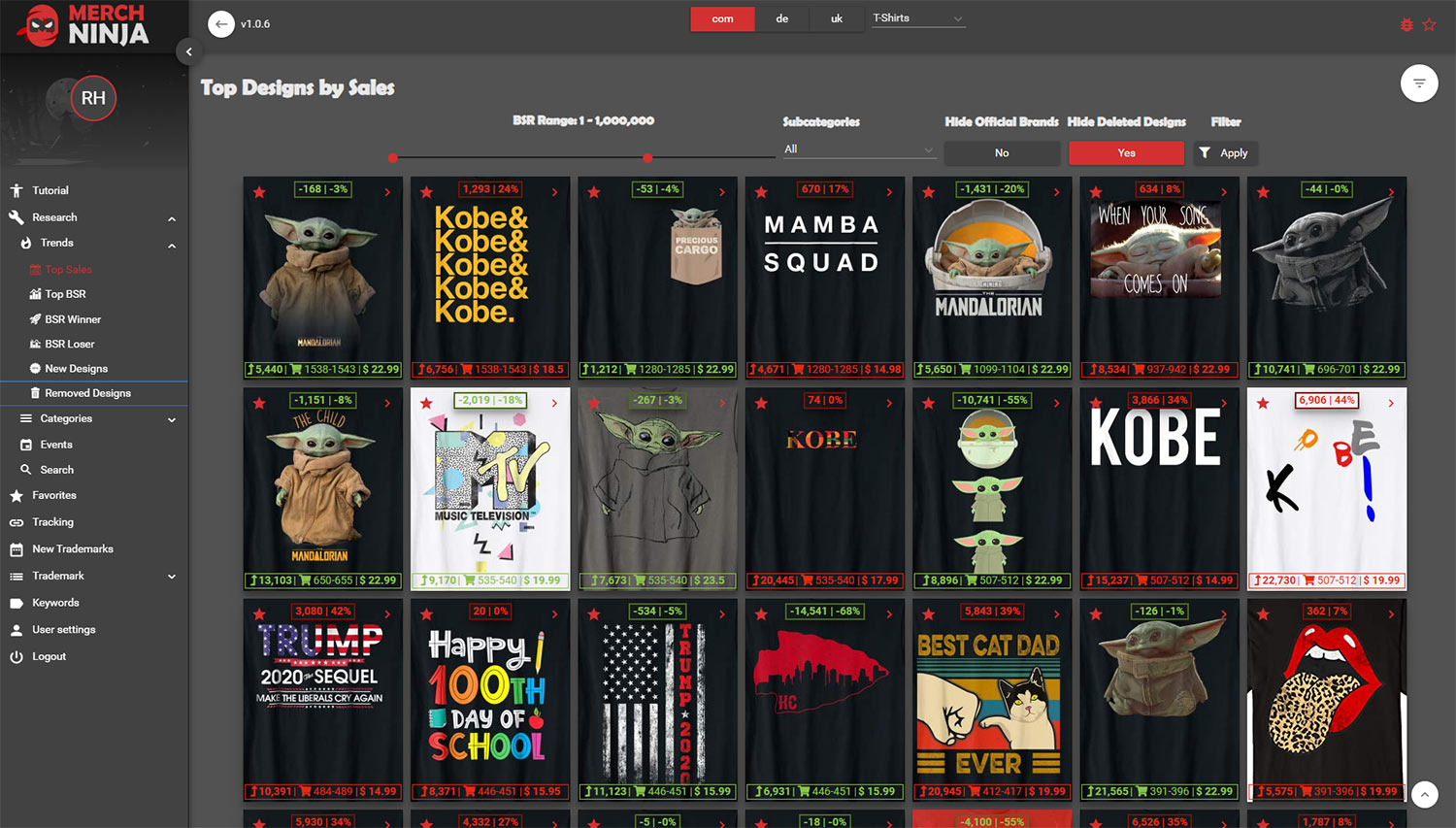
* click to expand
Top BSR: Sorts designs by current BSR
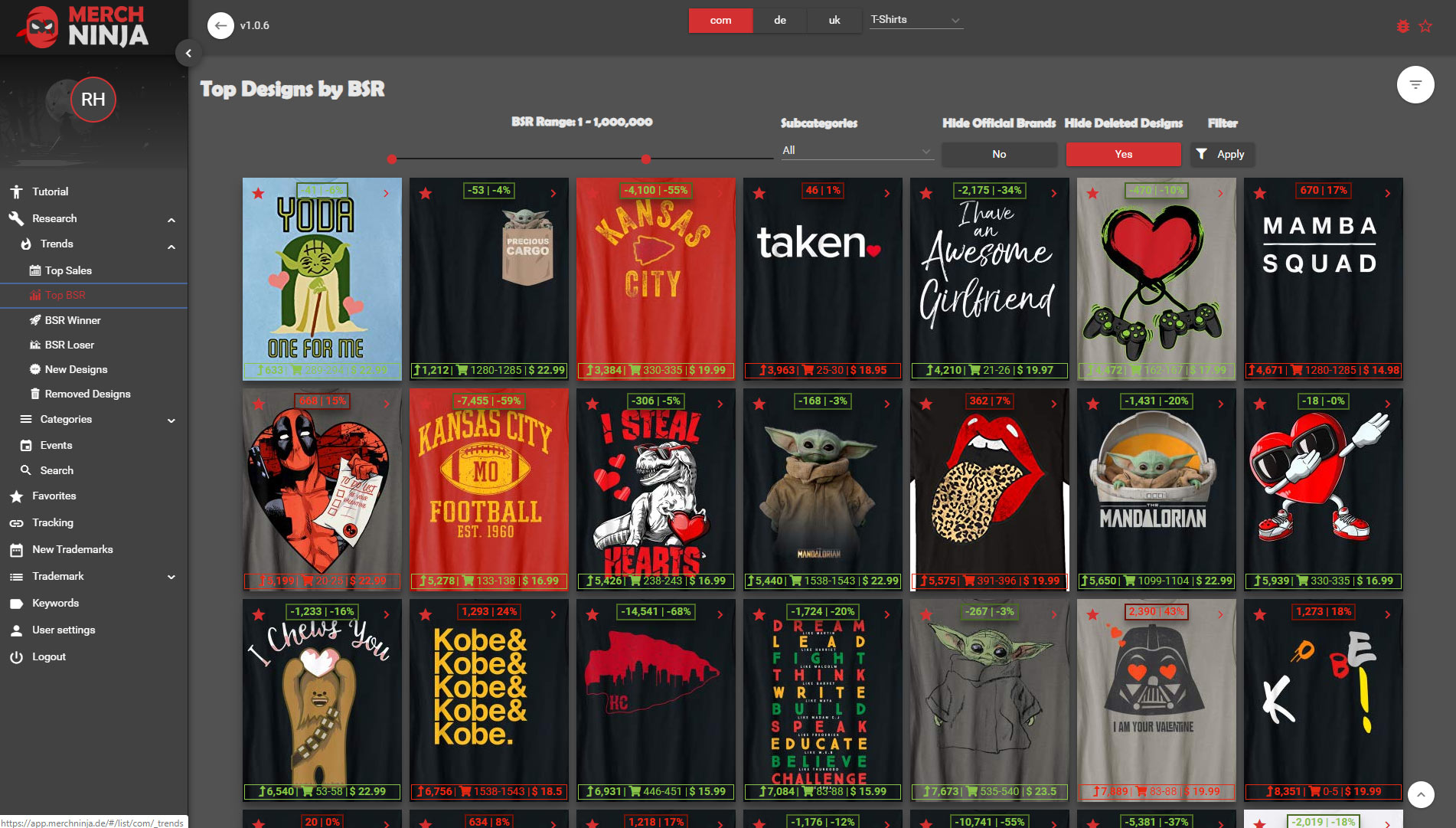
* click to expand
Explaining Top Sales vs Top BSR
BSR = Best Seller Rank. This is a data point used by Amazon to display how well a product is selling relative to other products in its category.
This Baby Yoda listings illustrates how these two concepts are very closely related, but not indicative of the same information.
It ranks #1 on Top Sales:
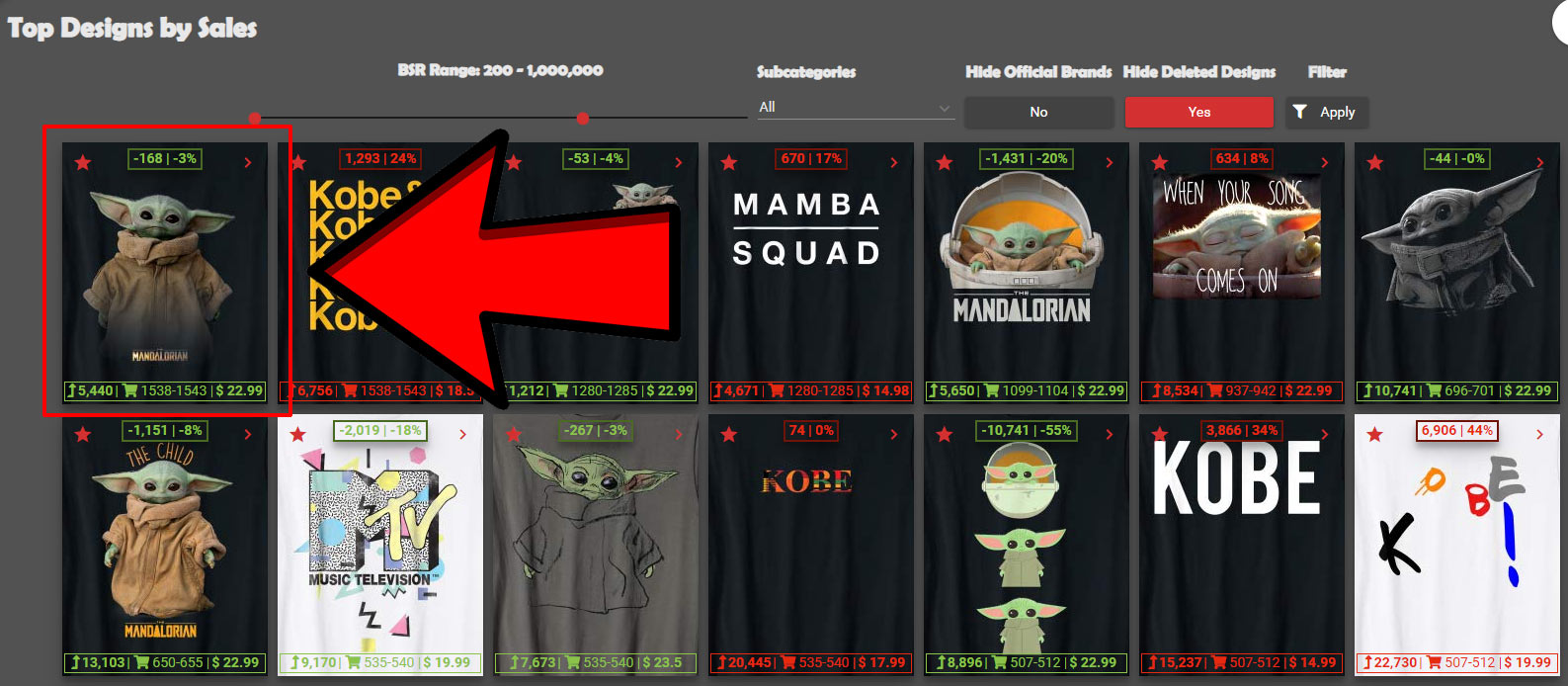
* click to expand
But ranks #11 on Top BSR:
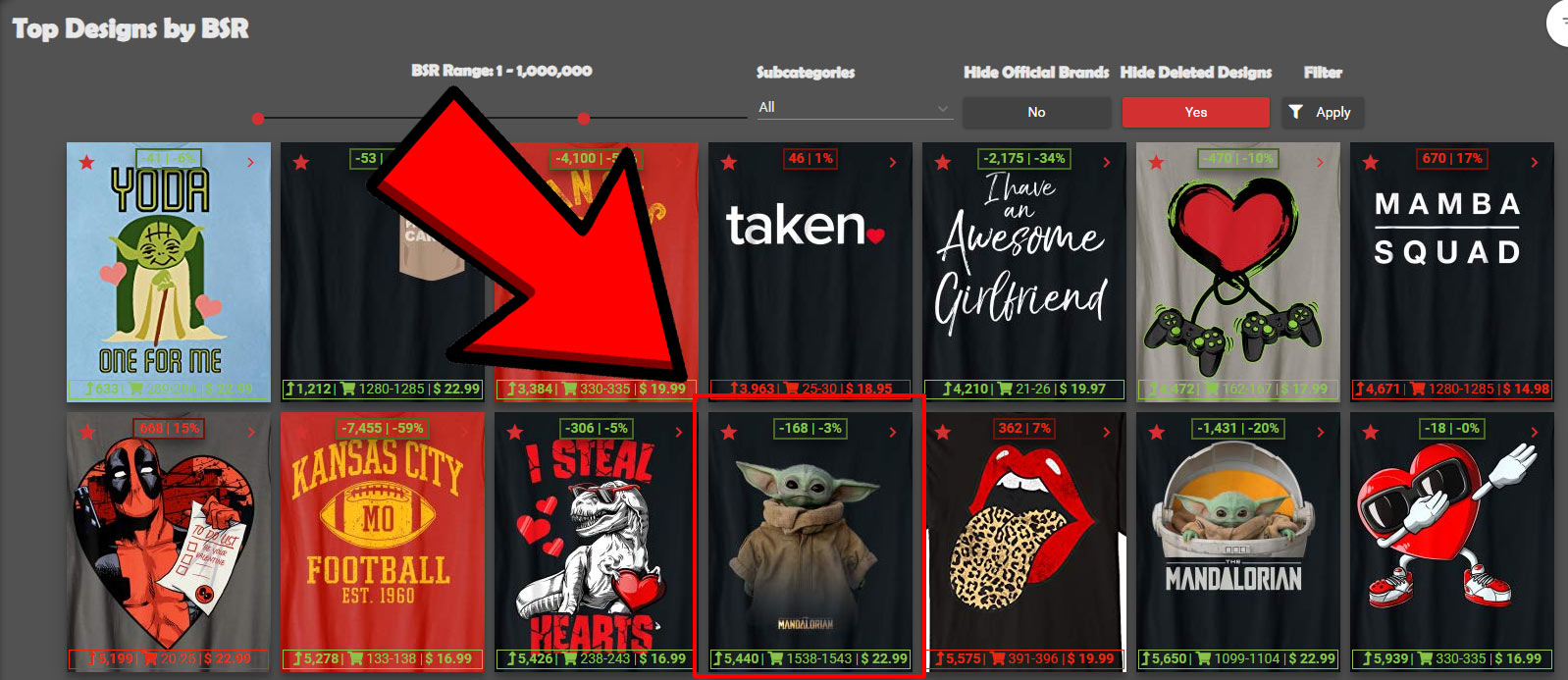
* click to expand
It will be evident why if we look at the individual data for the #1 BSR listings vs this #1 Sales listing (that ranks #11 by BSR):
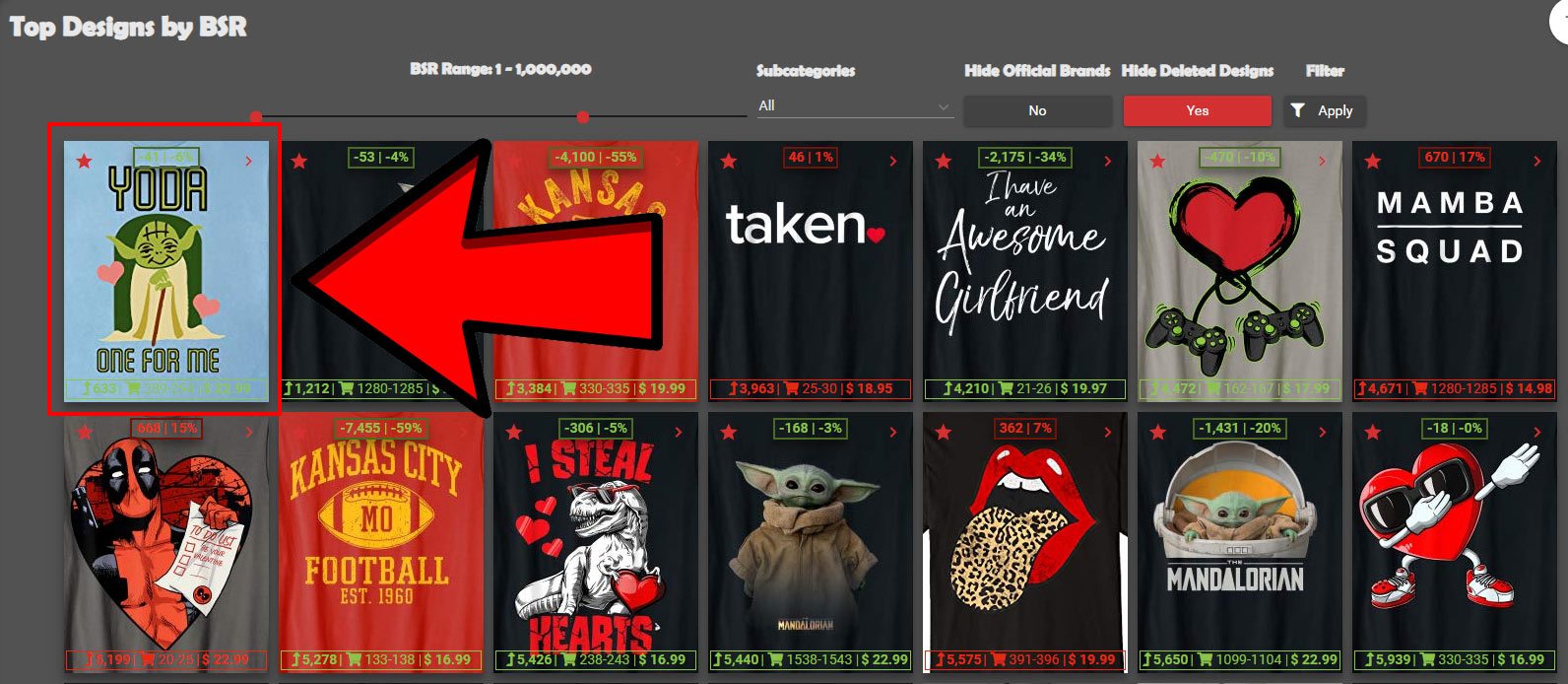
* click to expand
While it currently has a very low BSR of 633, it's historical BSR data shows that it was a steady descent from as high as 200,00 just 30 days ago
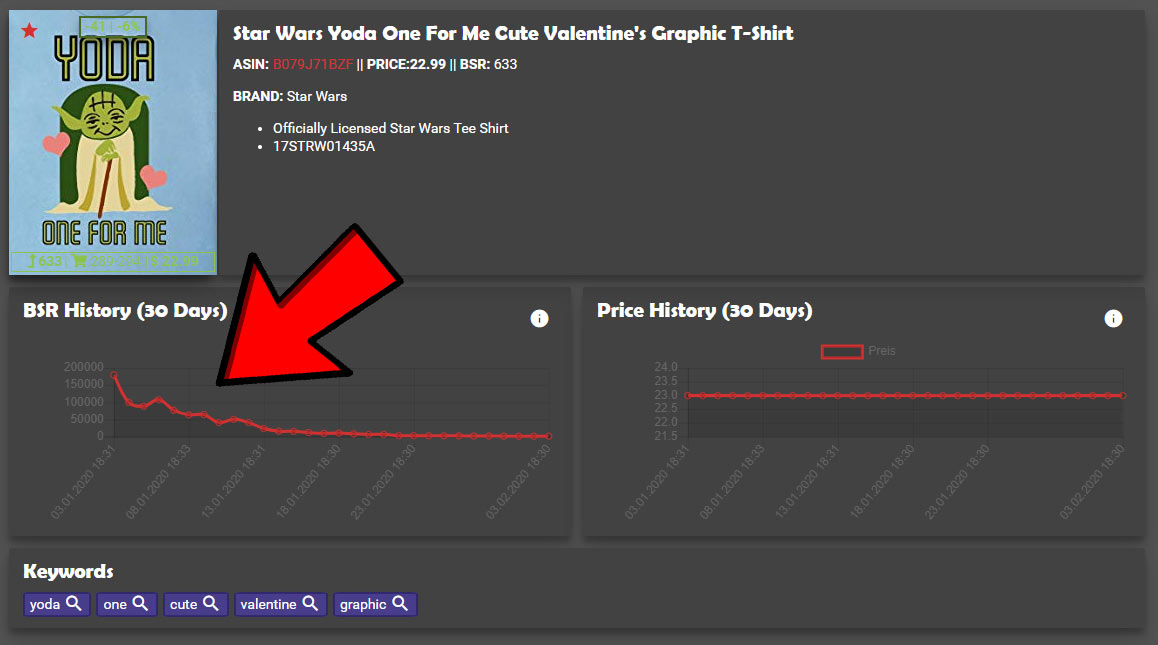
* click to expand
While the 30 day BSR average for the Top Sales Yoda shirt is much lower, resulting in more sales over that period of time
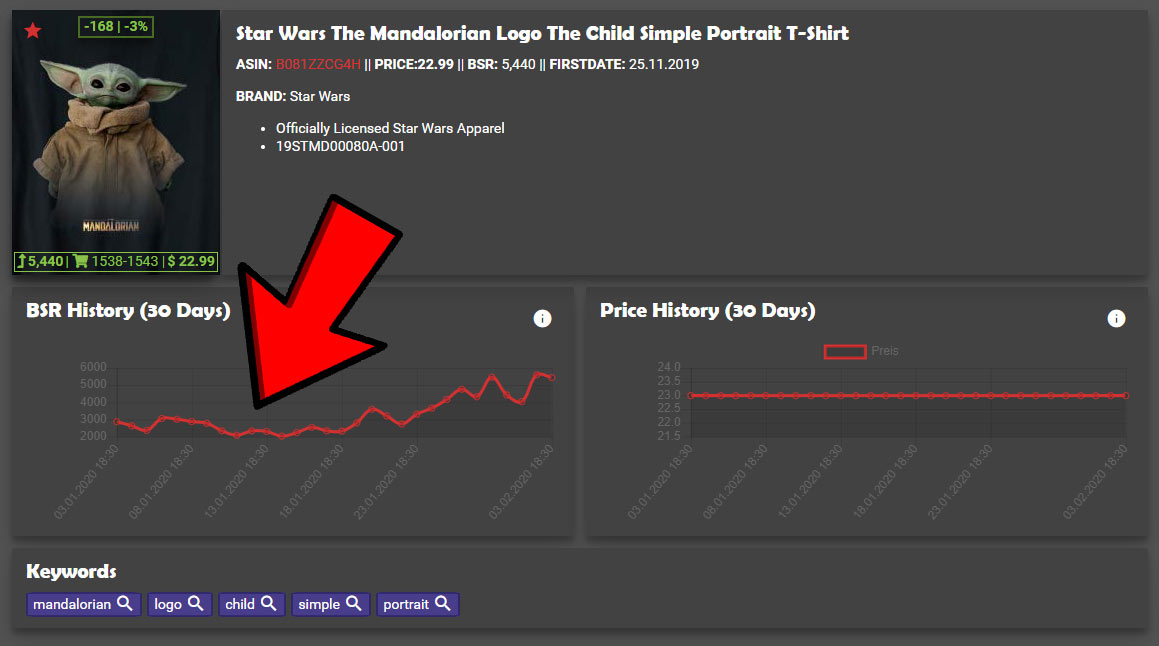
* click to expand
This is an important concept to understand for anyone selling anything on Amazon, not just t-shirts through Amazon Merch.
Lets continue on to the rest of the research tools:
BSR Winner: Sorts by recent BSR GAINED
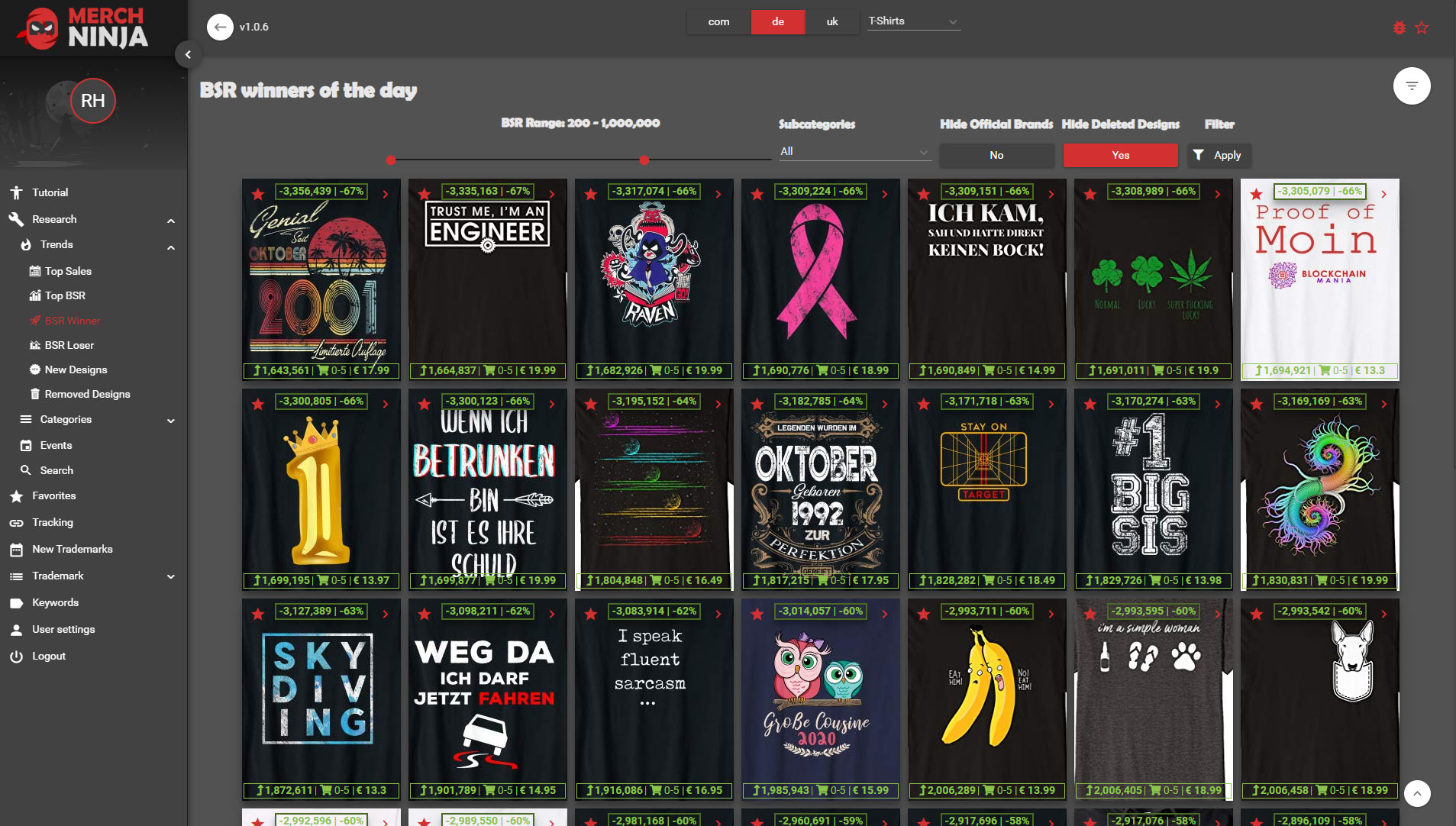
* click to expand
If you click one of the results, you should see a large reduction (in a positive way) in BSR, indicating 1+ sales
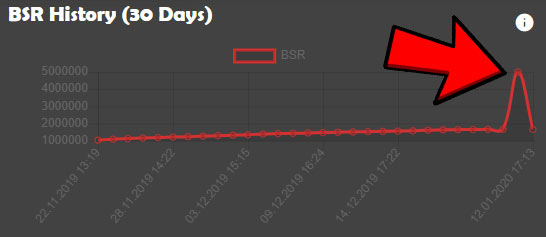
* click to expand
BSR Loser: Sorts by recent BSR LOST
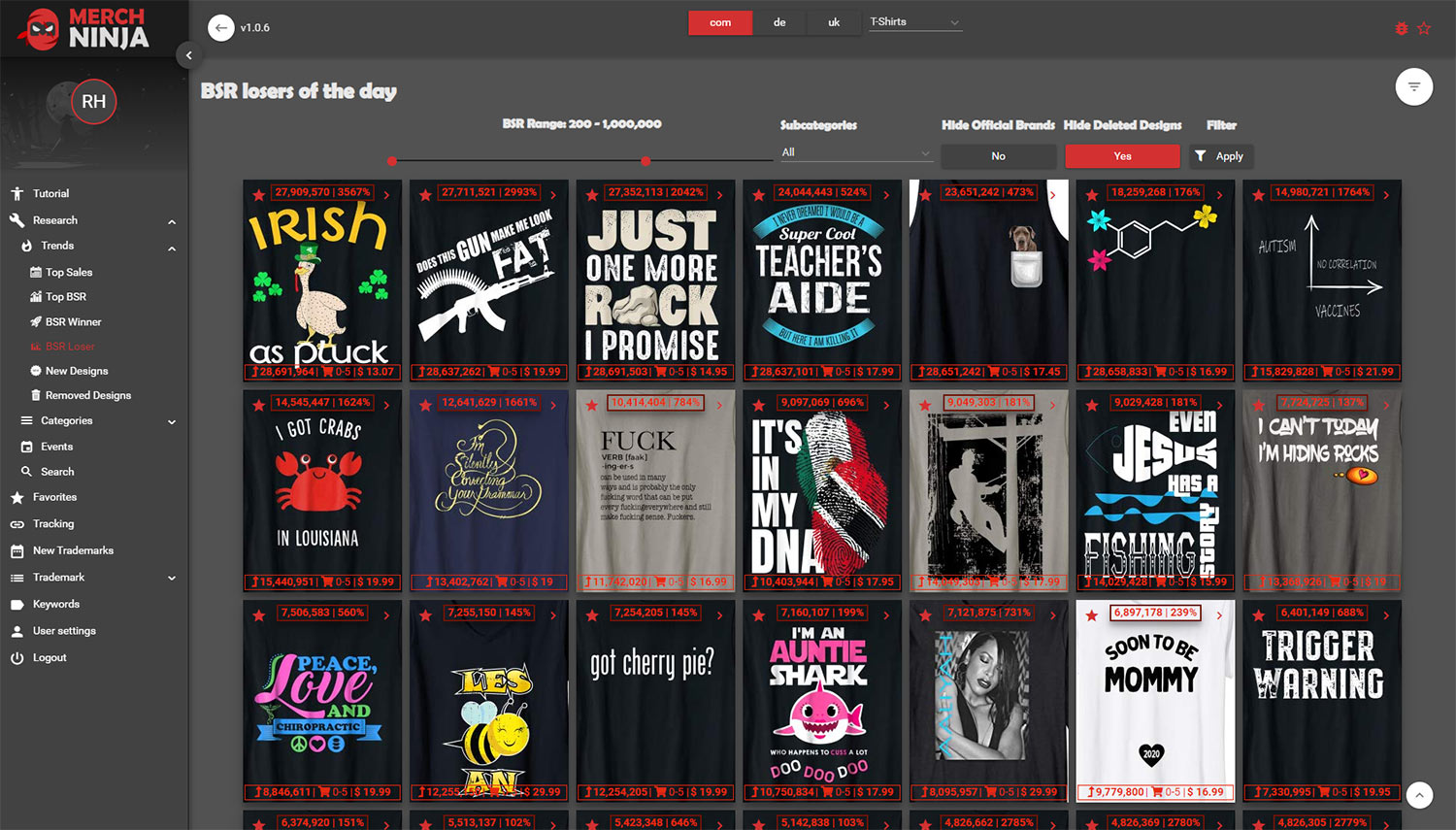
* click to expand
If you click one of the results, you should see a large increase (in a positive way) in BSR, indicative of a lack of sales
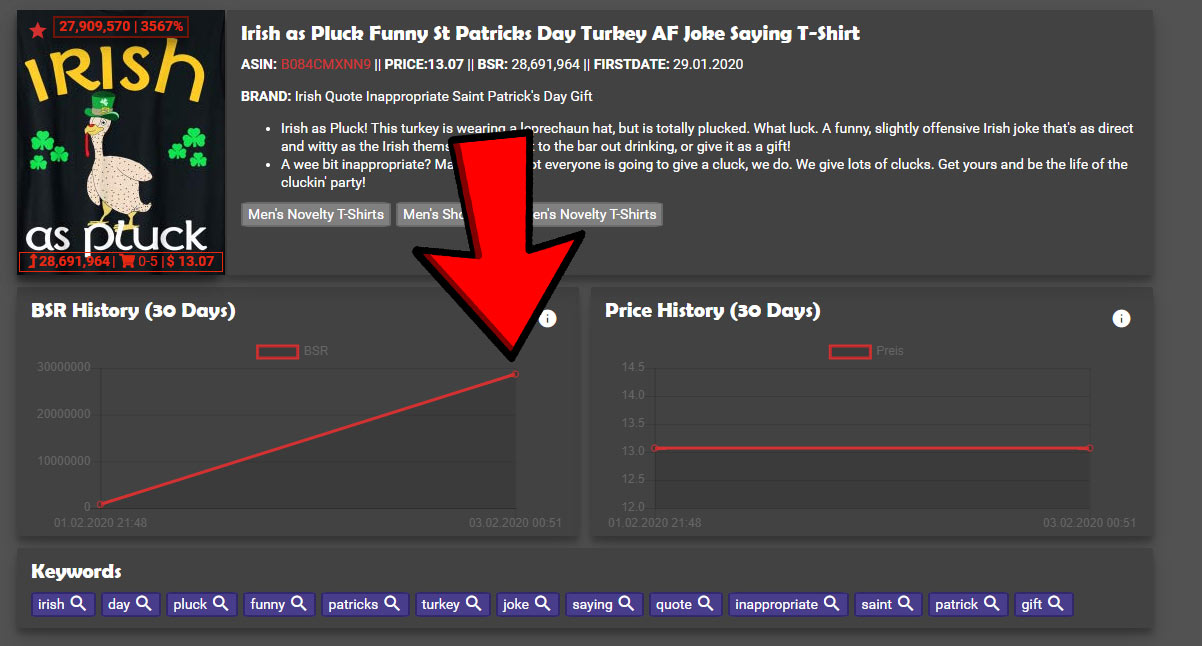
* click to expand
New Designs: Produces a list of designs that are selling well now (& were not in the past). Often, these are newly listed designs.
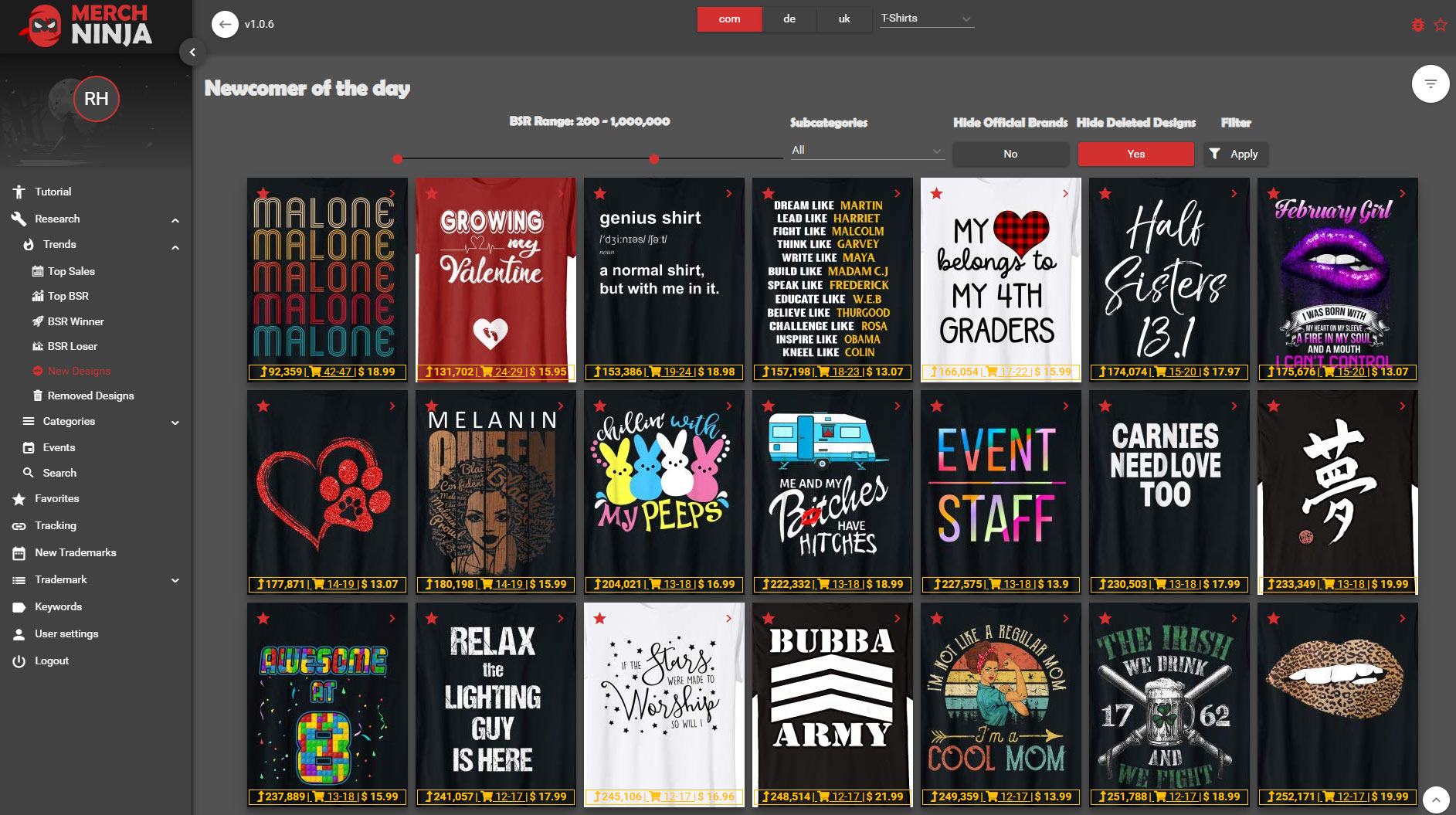
* click to expand
There's no historical BSR data shown, because this design was only posted 7 days ago from the time I took this screenshot. It's truly a newcomer to the Merch scene, and it's selling well (w/ a BSR of 92,359).
This could be a niche worth paying attention to!
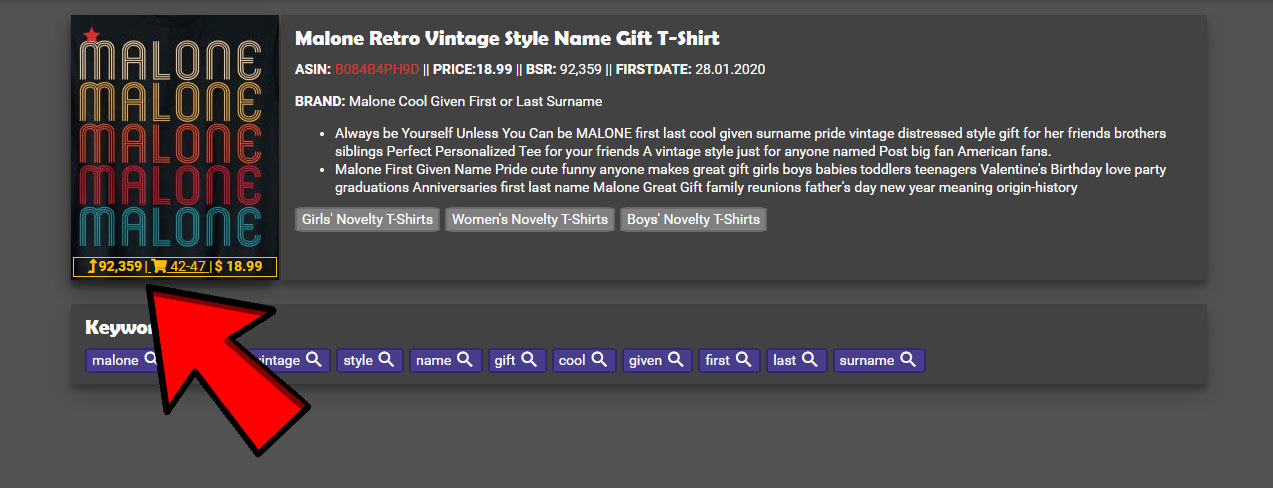
* click to expand
Merch Ninja Results Filters
Here's a breakdown of how the filters work on their product listings UI, & my recommended approach to using them:
BSR Range: You can have it filter our results that fall outside of the Best Seller Rank range that you specify
Recommended Setting: I like to keep a wide range of about 200,000 - 600,000. This leaves shirts that are selling relatively well without (usually) being "flash in the pan" trends.
Subcategories: This is only applicable to the German market for some reason (Amazon hasn't told us why this is).
Recommended Setting: N/A unless you're doing niche research for the German market
Hide Official Brands: Turn this off to filter out brands like Disney that pretty much dominate the best sellers with Star Wars & Avengers merch.
Recommended Setting: Yes
Hide Deleted Designs: Keep this turned on - don't let deleted products polute your search results. If you want to see what designs are being purged from Amazon's catalog, check out the "Removed Designs" section.
Recommended Setting: Yes

* click to expand
German Market
In the German market, Merch t-shirts go into various subcategories, giving savvy Mercher's an exploitable edge as a result.
Each subcategory has unique BSRs which help you assign priority to all of the different sub-niches that you can tackle.
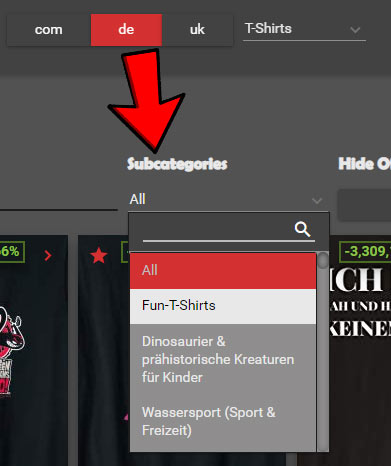
* click to expand
Removed Designs
This is like a highlight reel of people who tried to capitalize on intellectual property that they didn't have rights to use.
Don't be that guy that loses their Merch account because they posted 10x Super Bowl t-shirts & thought they'd get around the keyword filter!
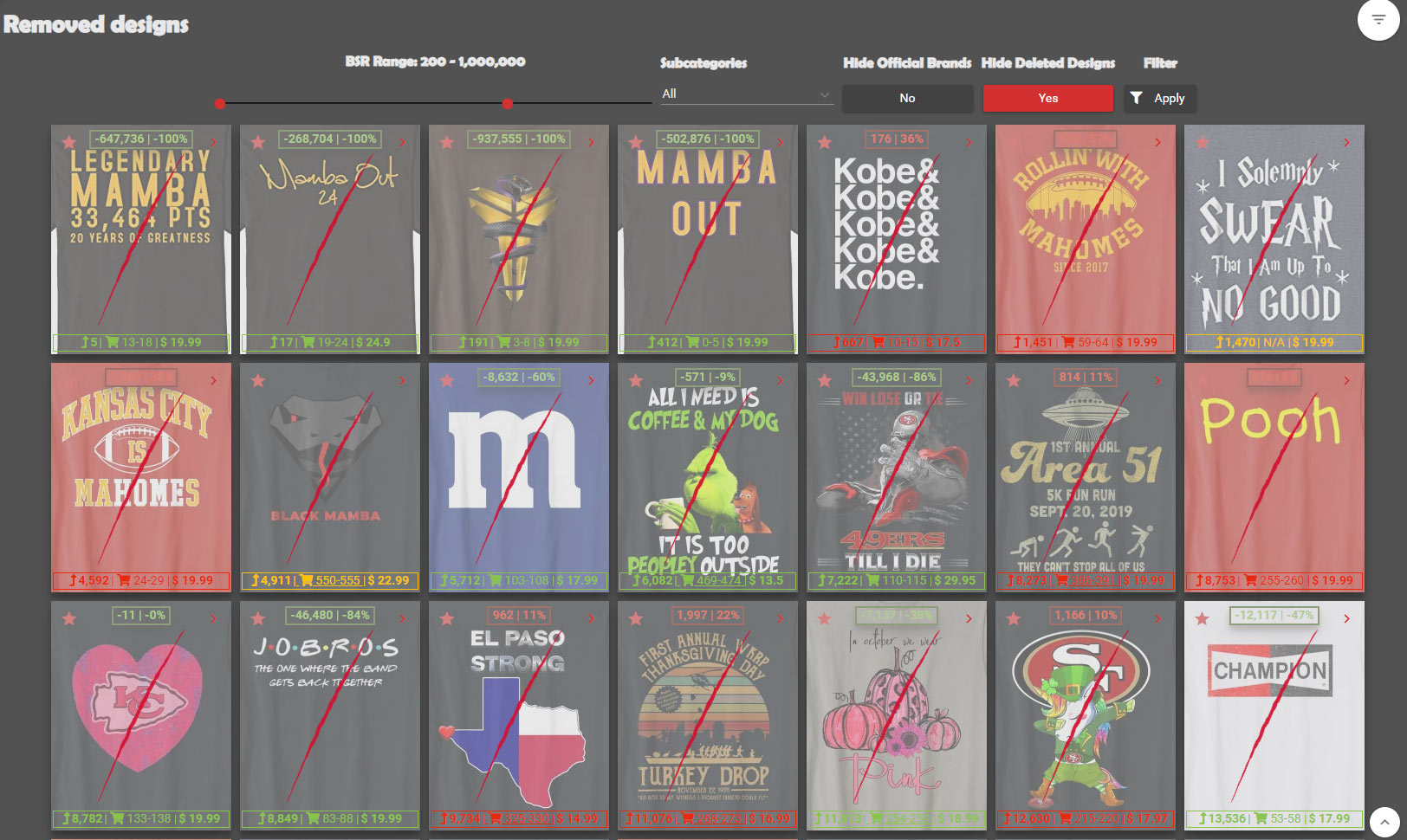
* click to expand
Event Calendar
The easiest way to get sales is to chase trending topics.
Holidays are often in the "mass consciousness", meaning people are thinking about them, & often searching for t-shirts related to them.
Understanding this, Merch Ninja created an Event Calendar PACKED with great, time-sensitive niche ideas.
What's even cooler is that you can click any of the holidays & it will show you successful shirts already ranking for that niche!
- Click "Events" on the navigation
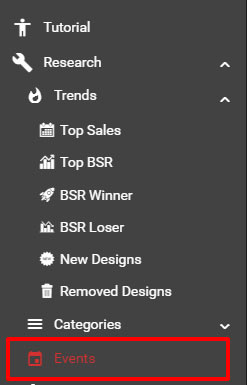
* click to expand
- You'll see a calendar packed with relevant, trending holidays that represent great design niches
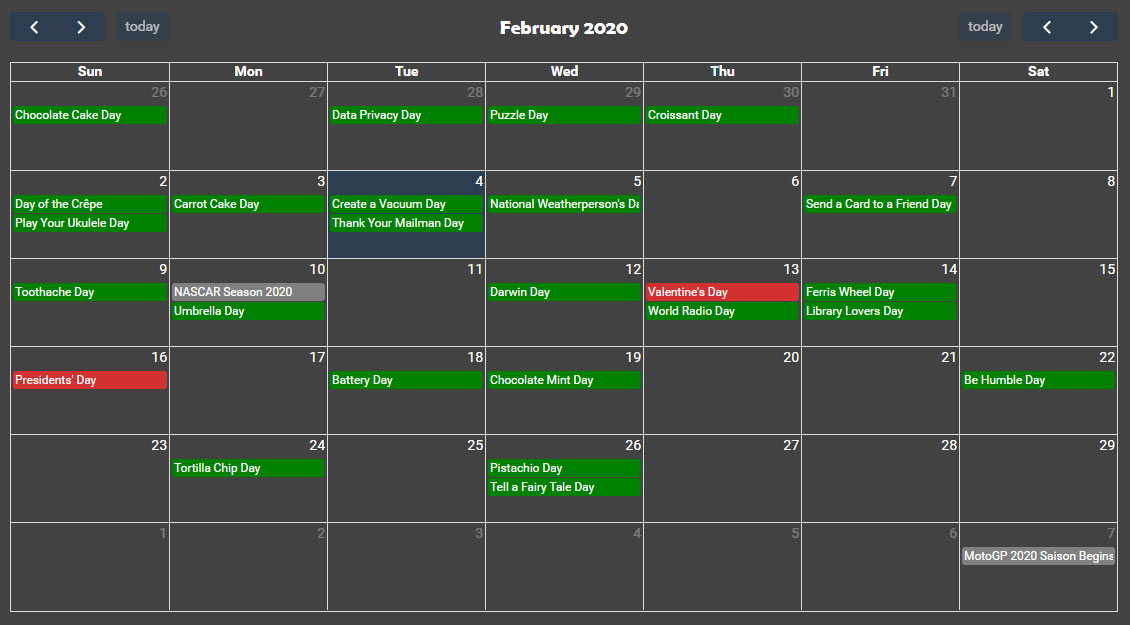
* click to expand
- If you click the Day (the box on the calendar), it will show you designs in the page, below the calendar.
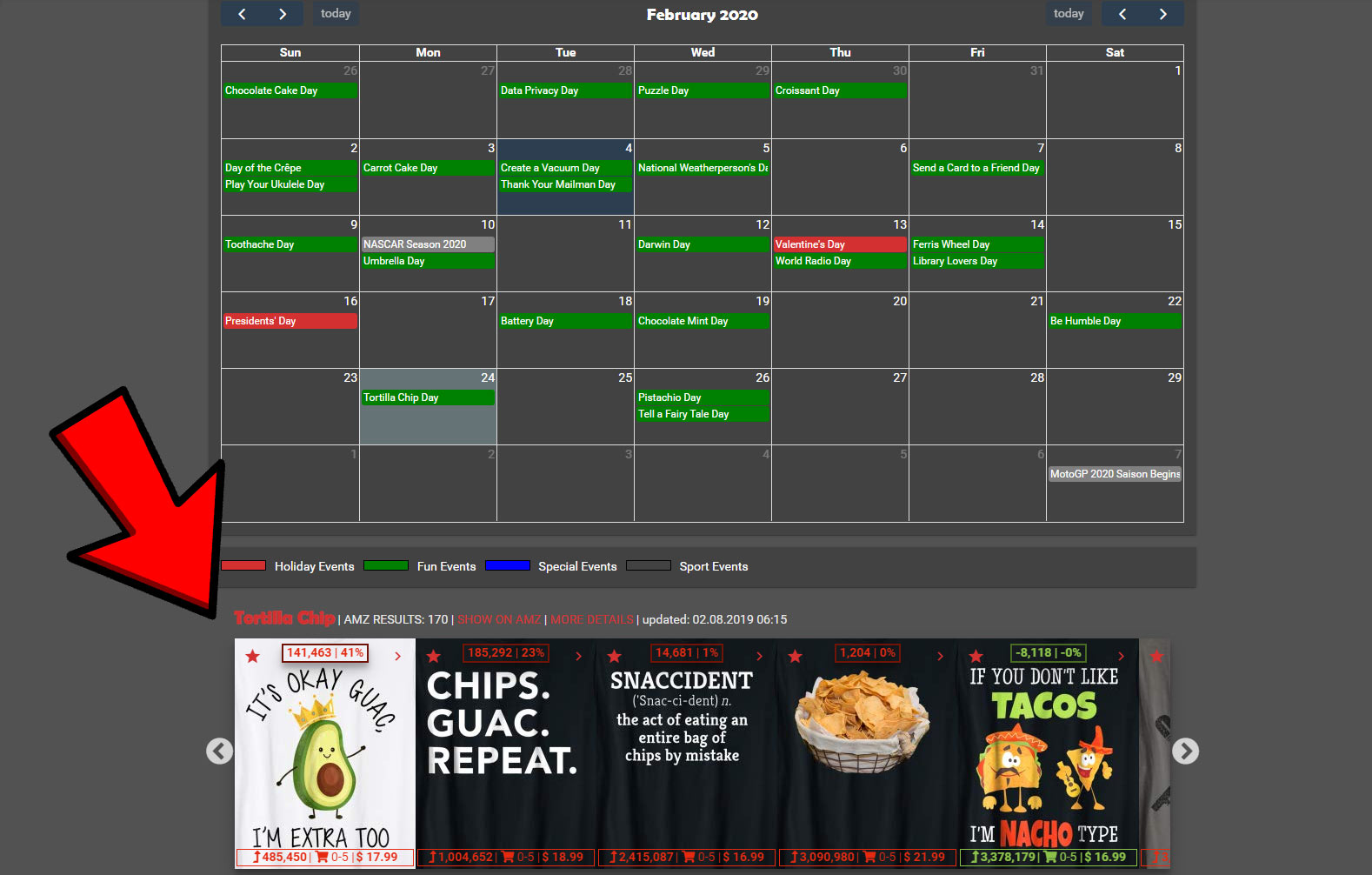
* click to expand
- If you click on the green/red event itself, you'll be taken to the "Top Sales" page for that niche.
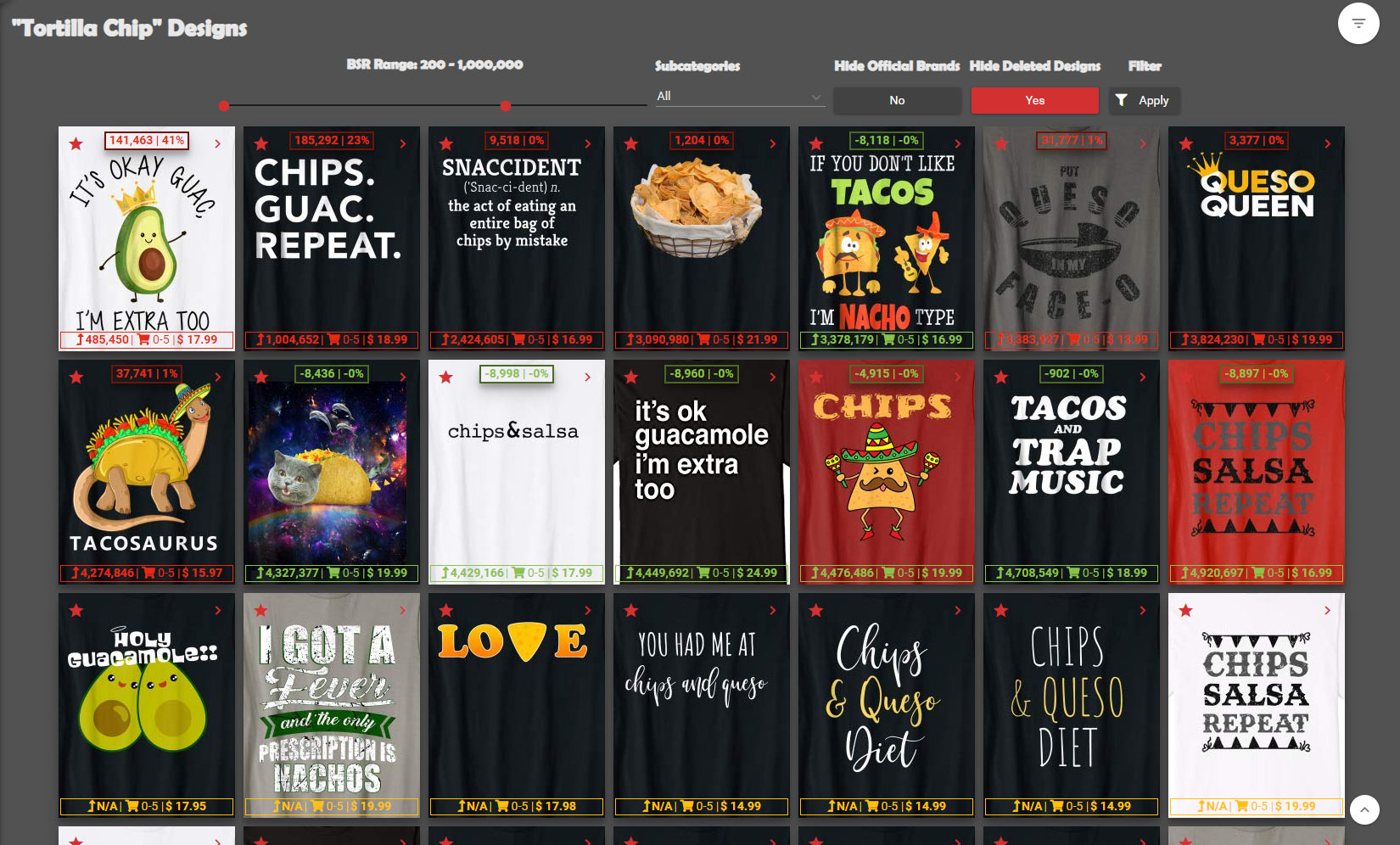
* click to expand
COMING SOON TO EVENT TOOL: In the near-future you'll be able to setup automated reminders of upcoming holidays... can you say, amazing!
TM Check
Checking trademarks is the single most important aspect of being an Amazon Merch seller... because if you skip this step, you won't be selling on Merch for long.
Especially if you're in Tier 10.
Merch admins have been known to quickly ban accounts that don't take IP infringement seriously while in the lower tiers.
How to Use TM Check: This is pretty cool... if you're looking at existing niches and evaluating whether or not to jump in with your own unqiue designs, you can actually copy+pastea an ASIN from that niche and hit "Load Listing" & Merch Ninja will pull the listing data in.
Then, simple double click the terms to trademark (it has to be done this way, based on how the trademark databases let you query).
You can also set your international territory (Amazon market you plan on selling in) so that it doesn't waste time checking on markets that you don't plan on selling on.
- Click "TM Check" on the sidebar, under "Trademark"
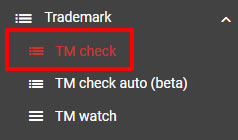
* click to expand
- If you want to load the content from an existing listing, copy+paste the ASIN into "ASIN to Scrape" & click the "Load Listing" button
Otherwise, simply enter the text you want to check into the "Select Your Keywords To Add" text box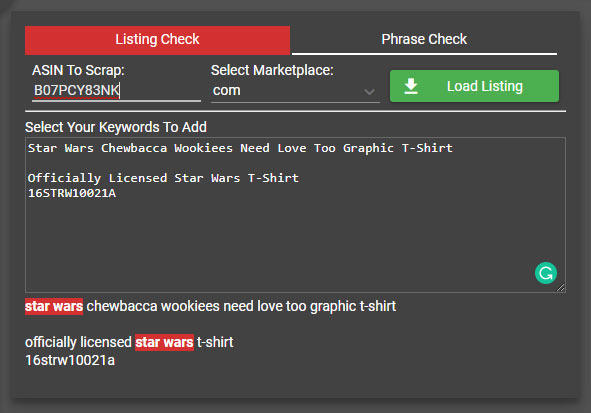
* click to expand
- You will need to double-click the keywords to check trademark on. They will show up on the right-hand side after.
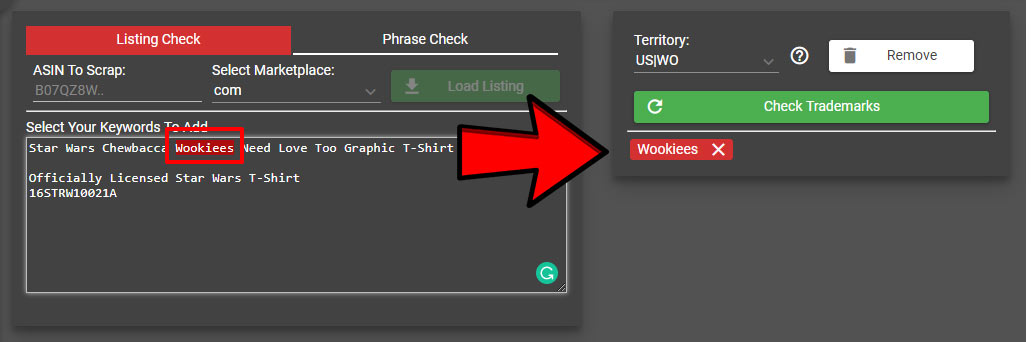
* click to expand
- Set your "Territory" to the market you plan on selling the design in, then click "Check Trademarks"
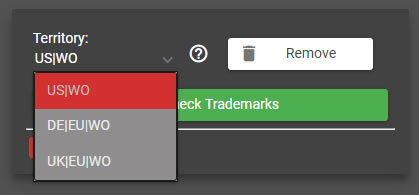
* click to expand
- Check the Keyword Results section for a check or an X
IMPORTANT: Remember that Amazon Merch's content policy can vary from what the USPTO trademark database says is OK. Just because something is not trademarked does not mean Merch won't reject it.
i.e. in this example, I would not use the word "Wookiees" (or any similar spelling) in a listing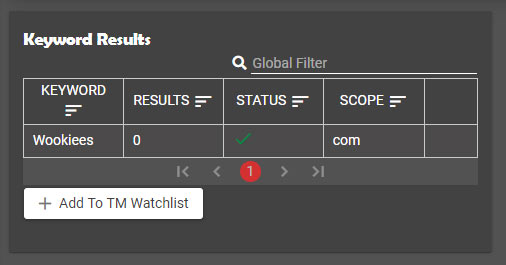
* click to expand
Search + Live Search
The search feature gives you an up-to-date top list of results based on search terms you provide, and also has a very useful "Top Keywords" function.
- Click "Live Search" on the sidebar
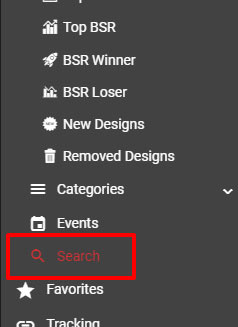
* click to expand
- Enter a search term, or terms.
Wrap multiple words with quotation marks like this: "[SEACH TERMS]")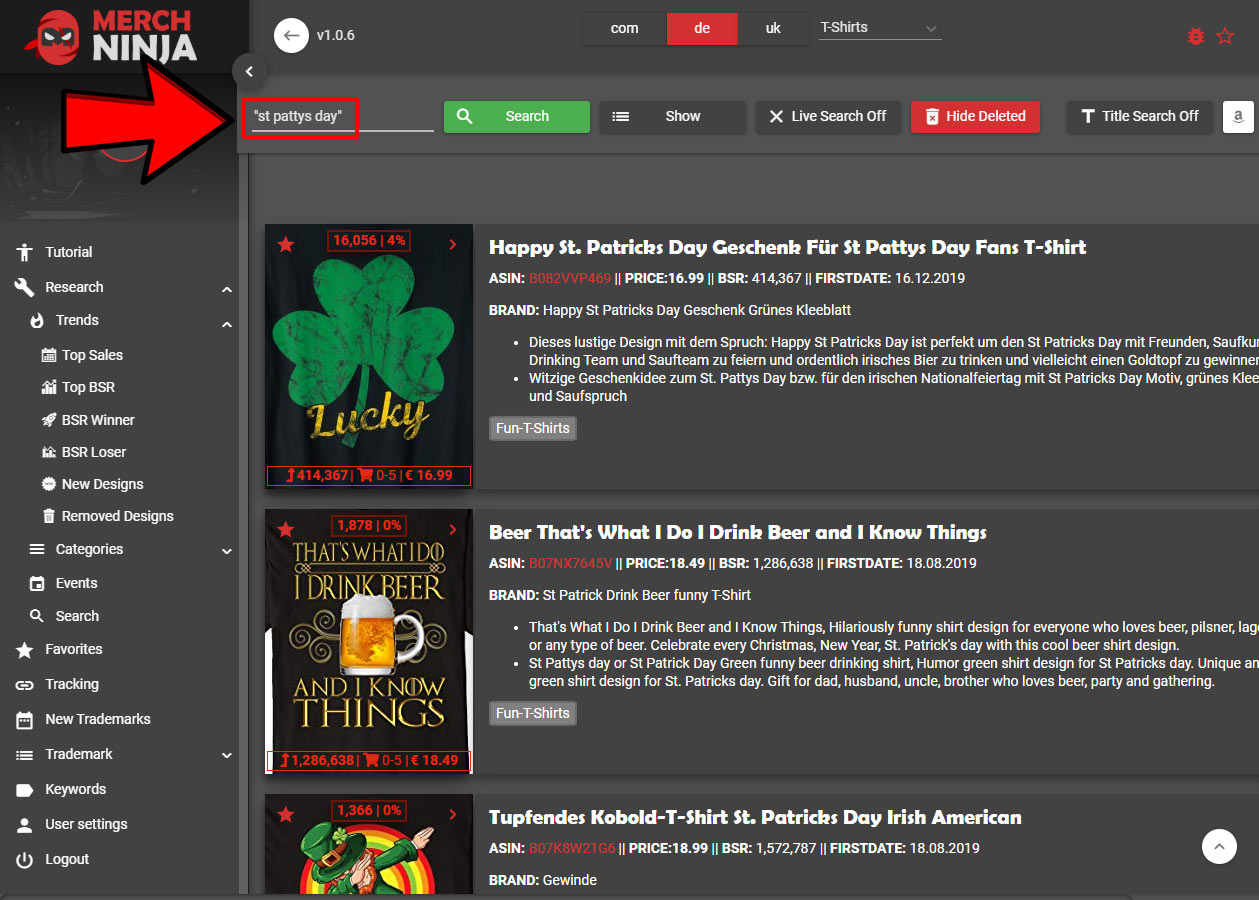
* click to expand
- Click "X Live Search Off" to turn it ON - this will give you real-time data from Amazon
Also, make sure the "Hide Deleted" button is selected... no reason to let deleted shirts polute your data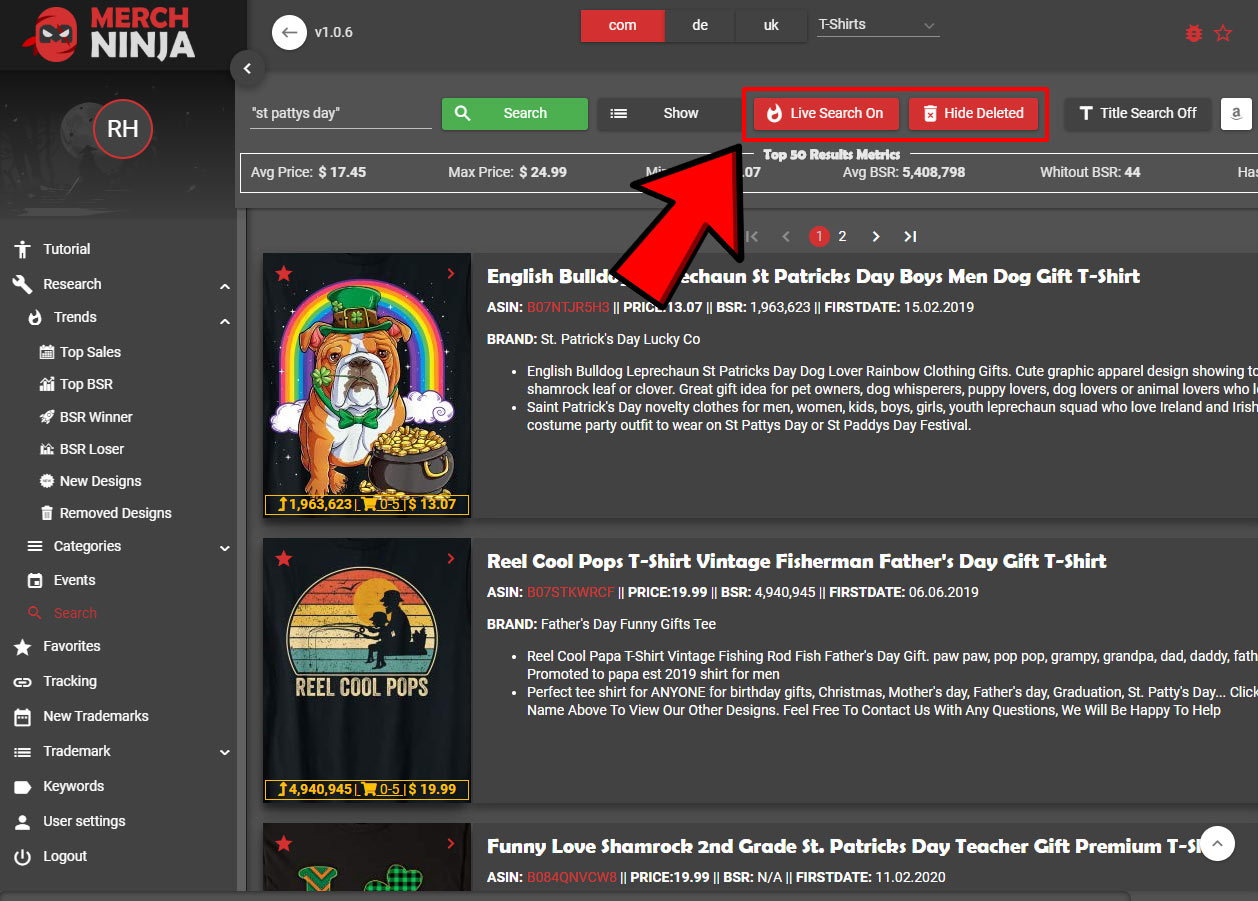
* click to expand
- The list of Top Keywords associated with your query is available by clicking the "Show" button - this is EXTREMELY VALUABLE!
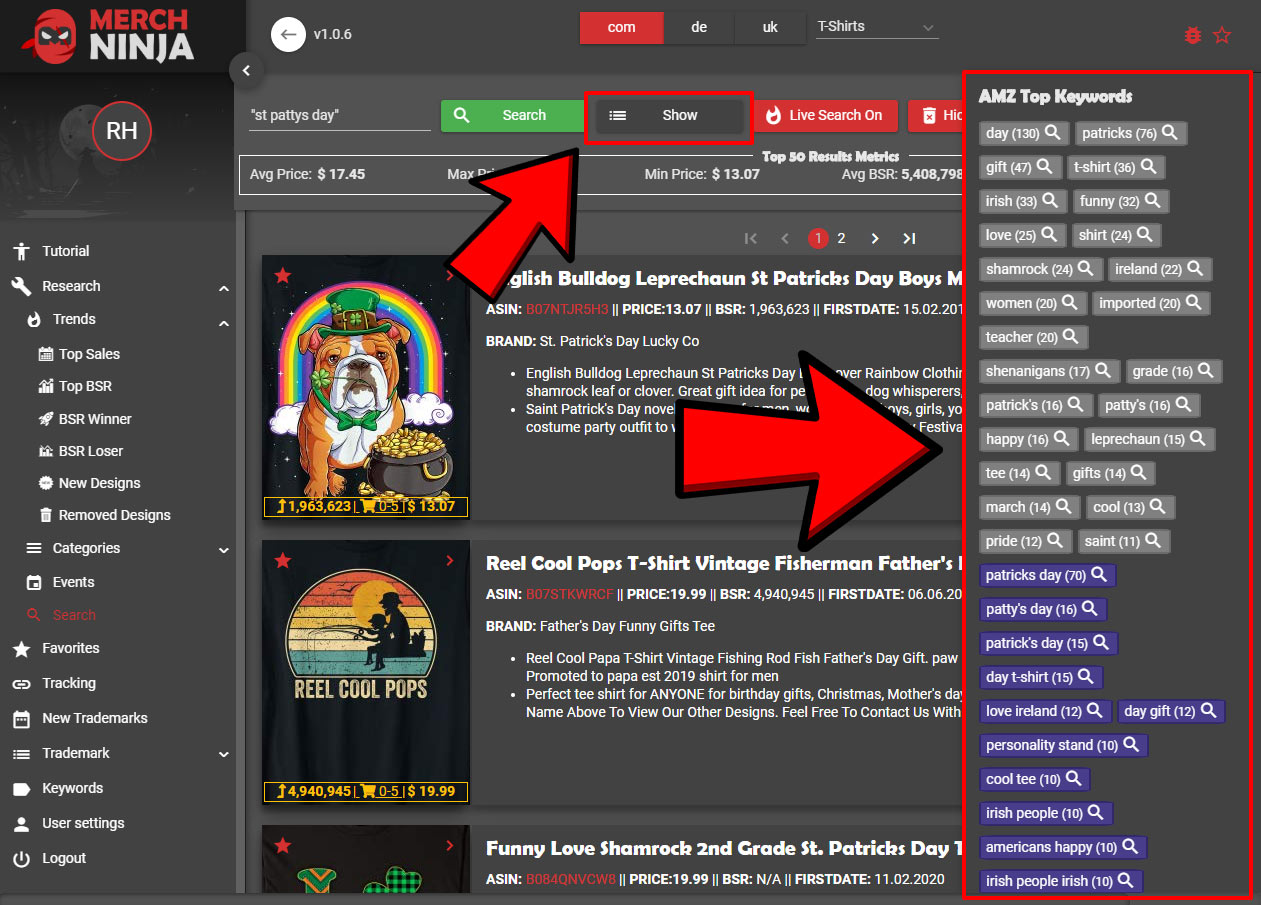
* click to expand
ASIN Tracking
Merch Ninja has a feautre that helps you either spy on competitor listings, or have it track your own listings.
All you have to do is copy+paste the ASIN.
- First, to add designs to your tracking, simply click the link icon from search results while using the other tools
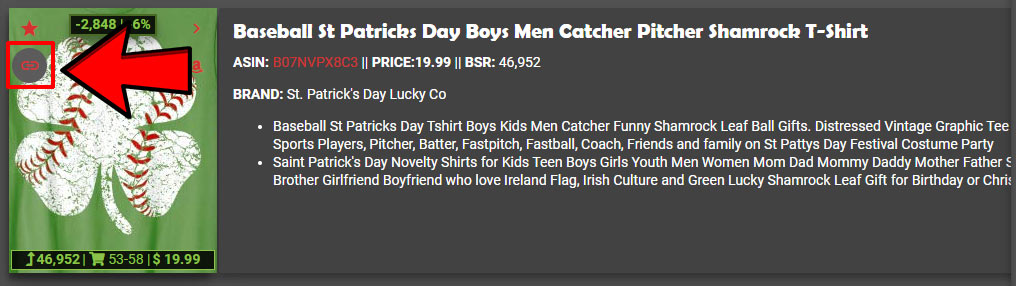
* click to expand
- Click "Tracking" in the sidebar
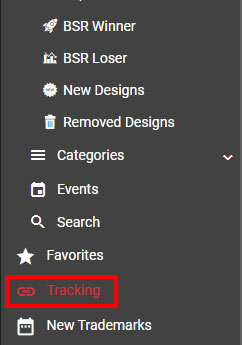
* click to expand
- Click the "+ Add" button
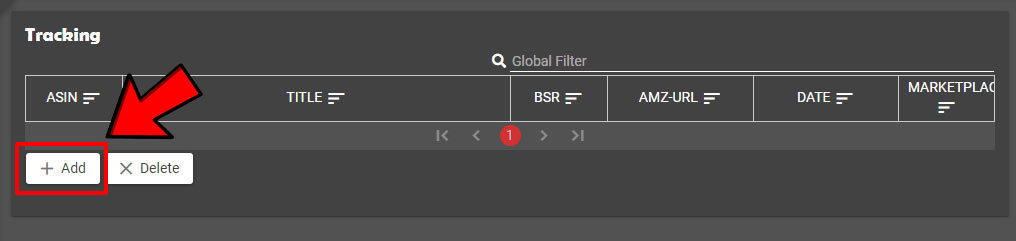
* click to expand
- Add the ASIN where it "ASIN To Scrape"
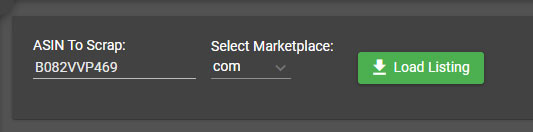
* click to expand
- It will pull data from that listing after a few seconds
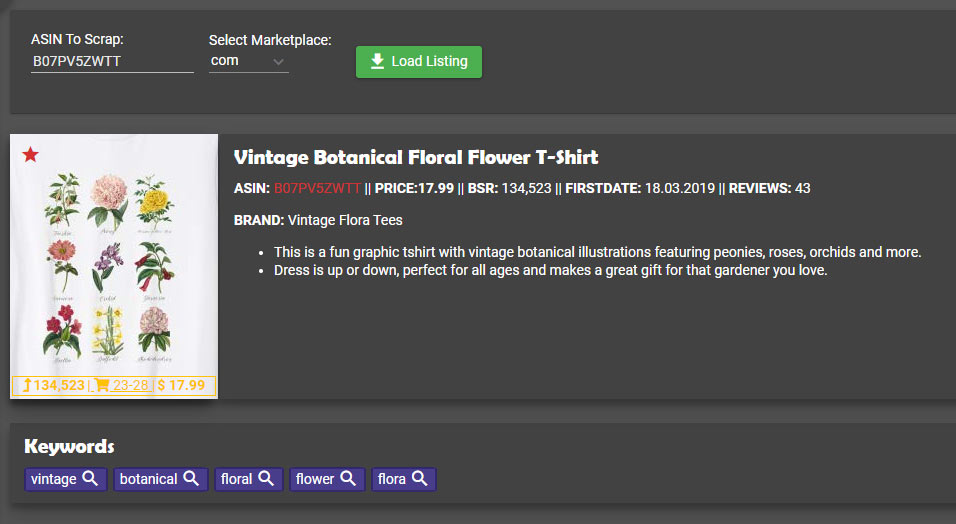
* click to expand
- Once the listing has been tracked for a period of time, you'll be able to see data like BSR History & Price History
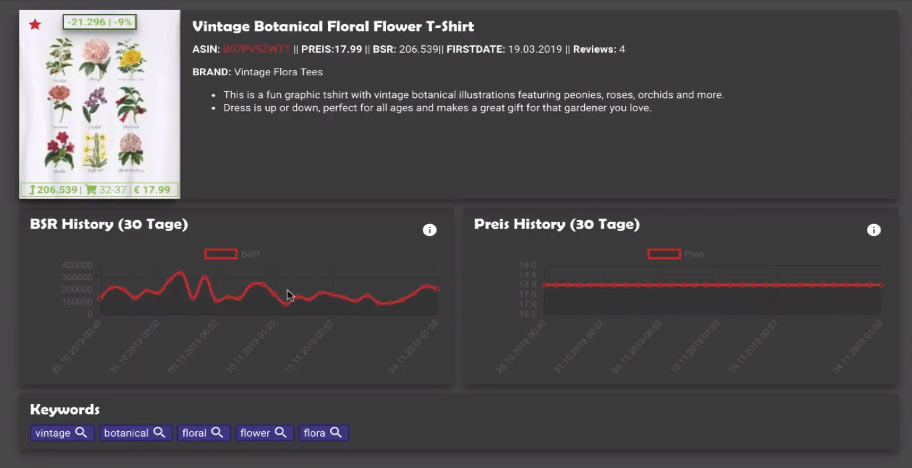
* click to expand
Favorites
Merch Ninja makes it easy to group related designs by niche and track or export the data in their Favorites module.
- Click "Favorites" on the navigation
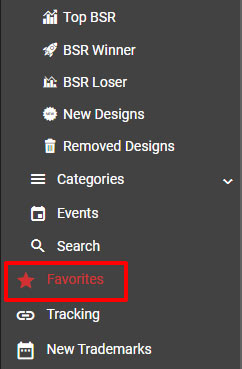
* click to expand
- Click "+ Add" to create a category to store designs in
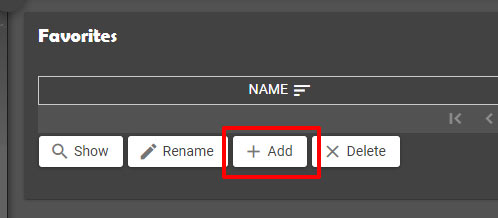
* click to expand
- I recommend using logical names to describe the niche (or use today's date if you're going to add designs from multiple niches)
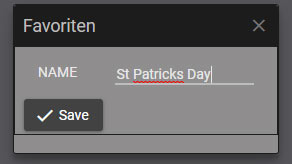
* click to expand
- Now you can add designs to your favorites from the other apps by hovering over them & clicking the star icon
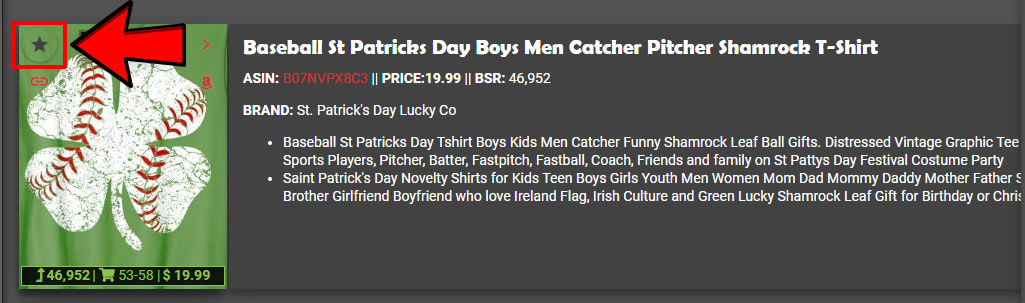
* click to expand
- Return to the Favorites module, click your category, and you'll be able to see data for the designs you added
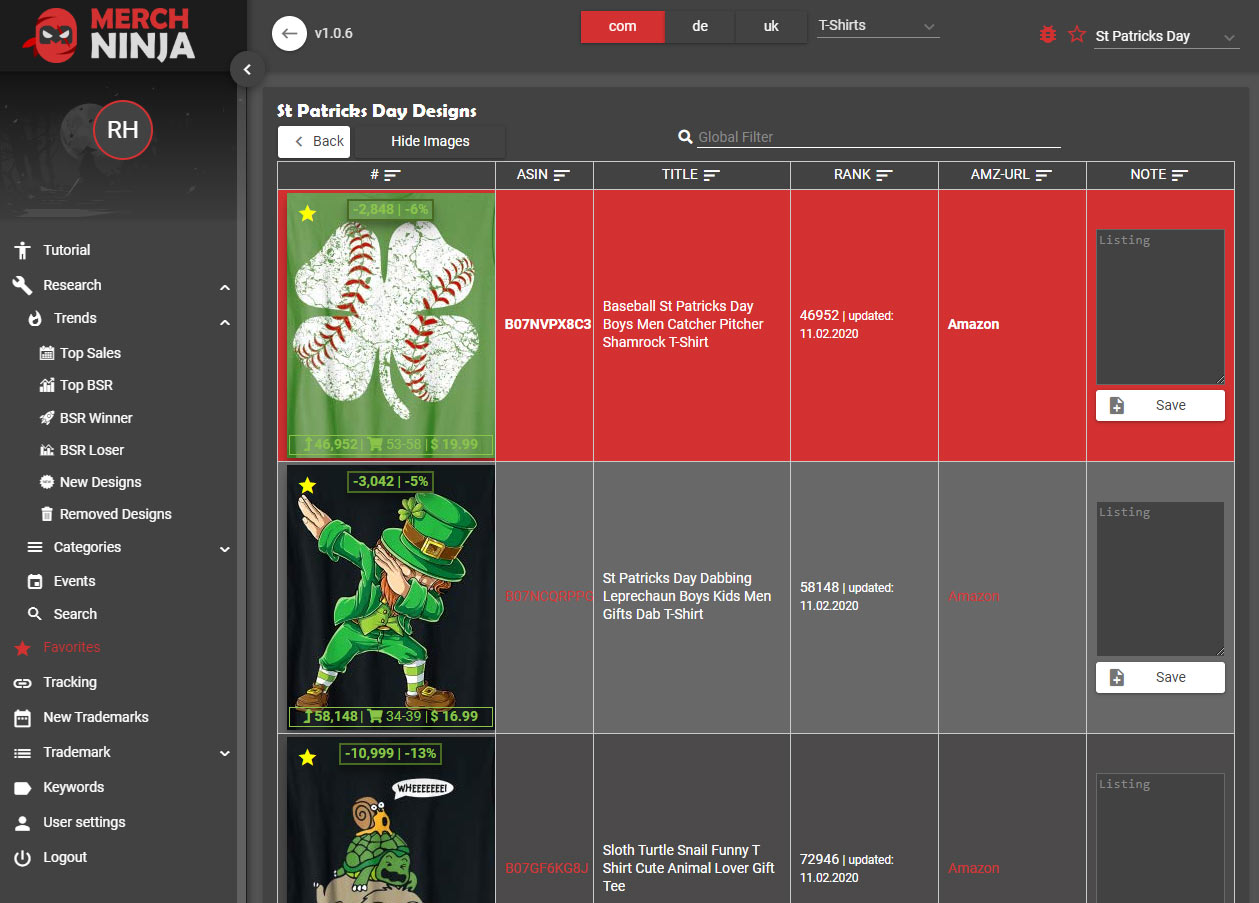
* click to expand